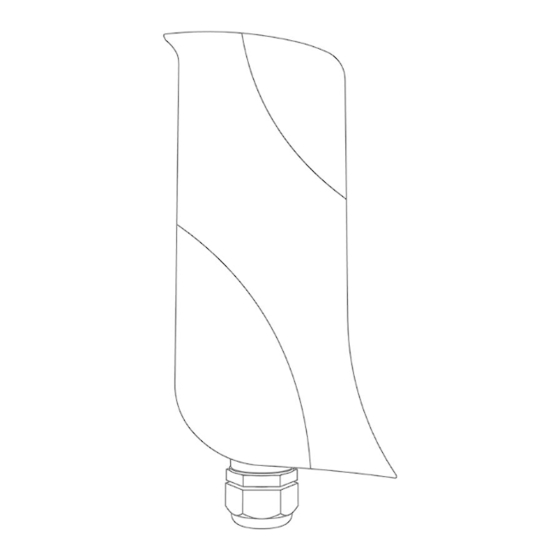
Summary of Contents for Cisco Fluidmesh 1200 VOLO
- Page 1 Fluidmesh 1200 VOLO Installation and Configuration Manual Edition 1.11 (Firmware V7.6)
-
Page 2: Table Of Contents
Antenna Staging Kit ................ 26 Removable Bottom Housing ............26 5.1.2. Best Practice For Shielded CAT5/6 Connectors ......27 5.1.3. Fluidmesh 1200 VOLO Status And Link LEDs ........ 28 Unit And Link Quality Status ............28 Boot Sequence ................28 ©... - Page 3 7. Device Configuration Using The Configurator Interface ........44 7.1. Software And Hardware Prerequisites ............ 46 7.2. Accessing The Fluidmesh 1200 VOLO For Device Configuration ....46 7.2.1. Local Access And Login For Initial Configuration ......46 7.2.2. Initial Configuration With The Unit In Provisioning Mode ....49 7.3.
- Page 4 9.5. I Purchased A Fluidmesh Device, But It Is Not Shown In RACER ... 148 9.6. I Cannot Connect My Fluidmesh Device To The RACER Interface ..148 © 2020 Cisco and/or its affiliates. All rights reserved. Page 4 of 169...
- Page 5 15.11. Limitation Of Liability ............... 166 15.12. Exclusion Of Liability For Emergency Services ........167 15.13. Export Control ................167 15.14. General ..................168 16. Contact Us ....................169 © 2020 Cisco and/or its affiliates. All rights reserved. Page 5 of 169...
-
Page 6: Hazardous Condition Warnings
© 2020 Cisco and/or its affiliates. All rights reserved. Page 6 of 169... -
Page 7: Radio-Frequency Transmission Hazard
RF exposure. Make sure that all RF feeds are securely connected to an appropriate antenna. Never activate any RF-capable device that is not connected to an antenna. © 2020 Cisco and/or its affiliates. All rights reserved. Page 7 of 169... -
Page 8: Hot Surfaces Hazard
The outer surfaces of transceiver and gateway unit enclosures may become hot during normal operation. During normal operation, do not touch or handle the unit enclosure without personal protective equipment. © 2020 Cisco and/or its affiliates. All rights reserved. Page 8 of 169... -
Page 9: Reporting Mistakes And Recommending Improvements
If you find any mistakes, or if you know of a way to improve the procedures that are given, please let us know by E-mailing your suggestions to documentation@fluidmesh.com. © 2020 Cisco and/or its affiliates. All rights reserved. Page 9 of 169... -
Page 10: Getting Started
The Fluidmesh 1200 VOLO radio transceiver Introduction The Fluidmesh 1200 VOLO is designed to operate in the sub-6 GHz range as a wireless data backhaul link. In non-technical terms, this means it is designed to function as an intermediate radio link between a core wired data network and a sub-network. -
Page 11: Unit Function And Throughput Speed
Point-to-Point, Point-to-Multipoint, or Mesh network architecture without having to replace physical hardware. The unit can use time-division multiple access (TDMA), or carrier sense multiple access (CSMA) protocols. © 2020 Cisco and/or its affiliates. All rights reserved. Page 11 of 169... -
Page 12: Environmental Rating
10 to 12 Watts 15 Watts OTTO FM 3200- 4 Watts 6 to 7 Watts 10 Watts series FM 4200- 4 Watts 6 to 7 Watts 10 Watts series © 2020 Cisco and/or its affiliates. All rights reserved. Page 12 of 169... -
Page 13: Fluidmesh Architecture
3.2. Fluidmesh Architecture 3.2.1. Overview Wireless network architectures Depending on the network design and the type of components used, the Fluidmesh 1200 VOLO can be used to create wireless network architectures, including: • Point-to-point (P2P) links. • Point-to-multipoint (PTMP) sectors. -
Page 14: Fluidmesh Technologies
Prodigy 2.0 offers greatly improved performance compared to Prodigy 1.0. New features include: • Traffic engineering • Advanced Quality of Service (QoS) Note that Prodigy 2.0 is only compatible with firmware versions 6.5 and higher. © 2020 Cisco and/or its affiliates. All rights reserved. Page 14 of 169... -
Page 15: Racer
Virtual Gigabit Virtual Gigabit (VGbe) is a proprietary technology that allows a substantial upgrade in throughput performance for the Fluidmesh 1200 VOLO. VGbe works by ‘bonding’ the unit’s two physical Ethernet ports into a single ‘virtual’ port. This allows a throughput increase from the standard maximum of 100 Mbps to a theoretical maximum of 150 Mbps (under optimal wireless link conditions). -
Page 16: Point-To-Point Wireless Bridge
Fluidmesh 1200 VOLO IMPORTANT VGbe is only supported when the Fluidmesh 1200 VOLO is configured as a Mesh End or Mesh Point unit. If the unit is switched to Bridge mode, VGbe will be disabled. A representation of the scenarios in which VGbe is active are shown... -
Page 17: Mesh Network Architecture
In a reliable mesh network with an acceptable amount of redundancy, every stream of data packets may reach the base station through any of a variety of paths. The Fluidmesh 1200 VOLO is designed to act as an 'intelligent router' that is able to forward packets coming from other Fluidmesh components in real time, based on an optimal, software- determined path. -
Page 18: Fluidmesh Network Addressing
3.3. Fluidmesh network addressing 3.3.1. Bridge IP addressing If needed, the Fluidmesh 1200 VOLO can be operated in Bridge mode. This creates a single point-to-point connection between two network segments. A simplified example of a Bridge mode connection is shown Figure 4 (page 19). -
Page 19: Unit Identification And Addressing
A simplified diagram demonstrating the relationship between a wired LAN, and a linked mesh radio network containing a mesh end unit and mesh point units, is shown in Figure 5 (page 20). © 2020 Cisco and/or its affiliates. All rights reserved. Page 19 of 169... -
Page 20: Operating The Unit In Mesh Point Mode Or Mesh End Mode
Figure 5. Fluidmesh Network Addressing Operating the unit in Mesh Point mode or Mesh End mode If the Fluidmesh 1200 VOLO radio transceiver unit is installed as part of a mesh network architecture, it can be set to operate in either of two operating modes: •... -
Page 21: Network Addressing
Connecting and configuring an Ethernet edge device Ethernet edge devices such as IP cameras and Wi-Fi access points can be connected to the Ethernet ports of the Fluidmesh 1200 VOLO. Such edge devices must be configured using the IP subnet scheme defined for the broadcast domain. -
Page 22: Fluidmesh Radio Transceivers
If a video surveillance system is connected to the wireless network, assign each camera a fixed IP address. If dynamic IP addressing is used, the cameras may not be accessible to the video-recording software. © 2020 Cisco and/or its affiliates. All rights reserved. Page 22 of 169... -
Page 23: Installing The Radio
Decide where on the utility pole the unit must be mounted, taking access to the unit and antenna line-of-sight into account. Place the U-bolt (04) around the utility pole at the chosen mounting point. © 2020 Cisco and/or its affiliates. All rights reserved. Page 23 of 169... -
Page 24: Installing The Radio Using Tie-Wraps
Decide where on the utility pole the radio must be mounted, taking access to the radio and line-of-sight into account. Place the radio against the utility pole at the chosen mounting point (below). © 2020 Cisco and/or its affiliates. All rights reserved. Page 24 of 169... - Page 25 Aim and adjust the radio correctly. You can aim the unit in the horizontal plane only. Pull the ends of the Tie-wraps until the radio assembly is secure. © 2020 Cisco and/or its affiliates. All rights reserved. Page 25 of 169...
-
Page 26: Hardware Installation
Installation hardware Metal clamps are supplied as part of the installation package, to allow mounting of the unit on utility poles. Refer to the Fluidmesh 1200 VOLO installation instructions for details. Antenna staging kit The Fluidmesh 1200 VOLO installation package includes a staging kit that allows you to test the vertical alignment of the unit's built-in antenna. -
Page 27: Best Practice For Shielded Cat5/6 Connectors
Ethernet port. • When each RJ45 connector is plugged into the correct Ethernet port of the Fluidmesh 1200 VOLO, lock the bottom of the RJ45 connector using the side retaining screws. See the Fluidmesh 1200 VOLO installation guide for details. -
Page 28: Fluidmesh 1200 Volo Status And Link Leds
5.1.3. Fluidmesh 1200 VOLO Status and link LEDs Unit and link quality status The front panel of the Fluidmesh 1200 VOLO (as seen below) contains seven LEDs. The panel is used to check the unit status and wireless link quality status. -
Page 29: Supplying Power To The Fluidmesh 1200 Volo
Fluidmesh 1200 VOLO, refer to “Electrical power requirements” (page 154). The Fluidmesh 1200 VOLO can be provided with power using the following methods: • The included 24 Vdc passive PoE injector (90 Vac to 260 Vac, 50/60 Hz input). - Page 30 Fluidmesh 1200 VOLO • If you are connecting the Fluidmesh 1200 VOLO directly to a power source, only use the included 24 Vdc mode B passive PoE injector(s) (Fluidmesh part number FM-POE-STD). If the included PoE injector(s) are non-functional, replacement injectors can be ordered from Fluidmesh.
-
Page 31: Connecting Power To The Fluidmesh 1200 Volo
“Electrical power requirements” (page 154). Connecting power through a LAN RJ45 port The Fluidmesh 1200 VOLO radio transceiver unit has two Ethernet ports (Figure 8 (page 32)). © 2020 Cisco and/or its affiliates. All rights reserved. Page 31 of 169... -
Page 32: Rebooting The Firmware And Resetting The Unit To Factory Defaults
Ethernet port labelled LAN1/POE. 5.1.5. Rebooting the firmware and resetting the unit to factory defaults The Fluidmesh 1200 VOLO hardware can be rebooted and reset to factory default condition using the procedures in this section. IMPORTANT The following procedure shows how to do a 'hard' (device firmware) reboot. -
Page 33: Device Firmware Reboot
RESET button port until the tool touches the bottom (Figure 9 (page 33)). Figure 9. Fluidmesh 1200 VOLO (Hardware RESET button port) Press the RESET button for one second, then release the button immediately. • The unit will reboot. -
Page 34: Suitability For Outdoor Installation
• The administrator user name and password will both be reset to admin. 5.1.6. Suitability for outdoor installation The Fluidmesh 1200 VOLO was specifically designed for installation in harsh outdoor environments. Under operating conditions, the unit is completely sealed, and is capable of high-performance operation in outdoor environments, and under severe conditions such as water spray, salt, and extreme fluctuations in cold and heat. -
Page 35: Connecting The Fluidmesh 1200 Volo To Networking And Communications Hardware
Fluidmesh 1200 VOLO 5.2. Connecting the Fluidmesh 1200 VOLO to networking and communications hardware 5.2.1. Terminal assignments for power and data connectors IMPORTANT Always use outdoor-rated, RF-shielded Ethernet cables when connecting the Power and LAN ports of a Fluidmesh hardware device to external hardware. - Page 36 • Terminal 4: Blue wire • Terminal 5: Blue wire with white tracer • Terminal 6: Green wire • Terminal 7: Brown wire with white tracer • Terminal 8: Brown wire © 2020 Cisco and/or its affiliates. All rights reserved. Page 36 of 169...
-
Page 37: Connecting Lan Cables To The Unit
Removing the screws will damage the main body. When the Fluidmesh 1200 VOLO is mounted in its final location, connect the unit to LAN connection(s) and a PoE power supply by doing the... - Page 38 12. Tighten the hexagon nut. 10. Tighten the two screws that secure the bottom housing to the main housing. © 2020 Cisco and/or its affiliates. All rights reserved. Page 38 of 169...
-
Page 39: Using The Fluidmesh Partner Portal
Vertical Chrome and 10, OS X scrolling in Mavericks unit/template detail does not work correctly 56 onward Linux, Windows 7, 8 Full and 10, OS X Mavericks © 2020 Cisco and/or its affiliates. All rights reserved. Page 39 of 169... -
Page 40: Enabling Two-Factor Authentication For Security
Figure 10. Partner Portal (Profile icon) • Your portal account page will be shown. Click the Two Factor Auth. link on the left-hand side of the web page (Figure 11 (page 41)). © 2020 Cisco and/or its affiliates. All rights reserved. Page 40 of 169... - Page 41 Factor Authentication web page. It is recommended that you save these codes in case you lose your mobile phone. Download the recovery codes as a *.TXT file by clicking © 2020 Cisco and/or its affiliates. All rights reserved. Page 41 of 169...
-
Page 42: Administering Plug-In License Codes
Documentation section of the Partner Portal. To find documentation relating to your Fluidmesh device, do the following steps: © 2020 Cisco and/or its affiliates. All rights reserved. Page 42 of 169... - Page 43 Log in to the Fluidmesh Partners Portal using your login credentials. Click this link. All documents are arranged by category. Browse the folders for the documentation you need. © 2020 Cisco and/or its affiliates. All rights reserved. Page 43 of 169...
-
Page 44: Device Configuration Using The Configurator Interface
CONFIGURATOR INTERFACE Fluidmesh radio devices that are capable of operating as part of a mesh network, including the Fluidmesh 1200 VOLO, are shipped from the factory in Mesh Point mode. All Fluidmesh radio transceiver devices are shipped with IP address 192.168.0.10, and Netmask 255.255.255.0. - Page 45 • QOS tab (Contains controls for Quality of Service and Class of Service settings.) • MPLS tab (Contains controls for adjustment of the unit's multiprotocol label switching settings.) © 2020 Cisco and/or its affiliates. All rights reserved. Page 45 of 169...
-
Page 46: Software And Hardware Prerequisites
Manual. 7.1. Software and hardware prerequisites To access the Configurator graphical user interface (GUI) and use the Configurator to program the Fluidmesh 1200 VOLO, you need the following: • A desktop, laptop or tablet computer equipped with: • Any current web browser. For a list of compatible web browsers, refer to the Supported web browsers table in “Using the Fluidmesh Partner Portal”... - Page 47 Fluidmesh 1200 VOLO To use the Configurator interface to access the Fluidmesh 1200 VOLO directly, do the steps that follow: Power ON the unit. Wait approximately one minute for the boot sequence to complete. Connect one end of a CAT5/6 Ethernet cable to the computer that will be used to configure the Fluidmesh 1200 VOLO.
- Page 48 Click Proceed to [the URL] (unsafe). • The device login window will be shown: Figure 15. Fluidmesh device login window The factory-set login details are as follows: © 2020 Cisco and/or its affiliates. All rights reserved. Page 48 of 169...
-
Page 49: Initial Configuration With The Unit In Provisioning Mode
119). 7.2.2. Initial configuration with the unit in Provisioning Mode The Fluidmesh 1200 VOLO cannot be operated without entering some basic configuration settings. These settings allow the unit to connect to a local network and communicate with the network hardware. - Page 50 • If you want to do a new configuration by reverting the unit to Provisioning Mode, reset the unit as shown in “Resetting the unit to factory defaults” (page 131). © 2020 Cisco and/or its affiliates. All rights reserved. Page 50 of 169...
- Page 51 • If you want to change the connection settings, but keep the current configuration, change the settings as shown in “General settings” (page 58). If the Fluidmesh 1200 VOLO is in Provisioning Mode: • The RACER™ dialog will be shown (Figure 17 (page 51)).
- Page 52 NOTE DHCP is disabled when the unit leaves Provisioning Mode. Make sure that the Fluidmesh 1200 VOLO is connected to a local network that supports DHCP. If the unit connects successfully to the internet and to the Partners Portal, the RACER™ Cloud connection info Status will be...
- Page 53 If the unit cannot connect to the internet using the DHCP fall-back configuration settings, the RACER™ Cloud connection info Status will be shown as Disconnected (Figure 20 (page 54)). © 2020 Cisco and/or its affiliates. All rights reserved. Page 53 of 169...
- Page 54 If the unit's IP address is set to 169.254.x.y/24 as in Case 2 below, the values x and y represent parts x and y of the unit's mesh identification number. © 2020 Cisco and/or its affiliates. All rights reserved. Page 54 of 169...
-
Page 55: Switching Between Offline And Online Modes
To switch between Offline and Online modes, do the steps that follow: Log in to the Configurator interface as shown in “Accessing the Fluidmesh 1200 VOLO for device configuration” (page 46). • The Configurator landing page will be shown... -
Page 56: Uploading A Device Configuration File From Racer
A RACER device configuration template contains a set of pre-configured parameters that can be customized and applied to a single Fluidmesh device, or to a group of devices. © 2020 Cisco and/or its affiliates. All rights reserved. Page 56 of 169... - Page 57 • Find and choose the correct configuration file by following the software prompts. Click the Upload Configuration button. • The configuration file will be uploaded and applied to the unit. © 2020 Cisco and/or its affiliates. All rights reserved. Page 57 of 169...
-
Page 58: General Settings
Click the -general mode link under GENERAL SETTINGS in the left-hand settings menu (below). Figure 23. Configurator GUI (General Mode) • The GENERAL MODE dialog will be shown (Figure 23 (page 58)). © 2020 Cisco and/or its affiliates. All rights reserved. Page 58 of 169... -
Page 59: Changing The Operational Mode
If the bridge option is chosen, the Fluidmesh device ID number of the unit that forms the opposite side of the wireless bridge will be shown in the Configurator window heading block (Figure 24 (page 60)). © 2020 Cisco and/or its affiliates. All rights reserved. Page 59 of 169... -
Page 60: Changing The Prodigy Version
1200 VOLO is set to Mesh Point mode or Mesh End mode. If the unit is set to Bridge mode, the Prodigy Version selector will not be available. The Prodigy Version box (below) contains the Prodigy version selector. © 2020 Cisco and/or its affiliates. All rights reserved. Page 60 of 169... -
Page 61: Changing The Lan Parameters
Save the Prodigy version settings by clicking the Save button. Alternatively, clear the settings by clicking the Reset button. Changing the LAN parameters The LAN Parameters box (below) contains the entry controls for local- address setting. © 2020 Cisco and/or its affiliates. All rights reserved. Page 61 of 169... -
Page 62: Wireless Settings
7.4.2. Wireless settings Modifying the wireless settings IMPORTANT If the Fluidmesh 1200 VOLO was purchased in the USA or Canada, the Country selection is set to the country of purchase, and the Country: drop-down will be disabled. The WIRELESS RADIO window contains controls to change the following settings: •... - Page 63 Frequency (MHz) value. • You can change the frequency of each radio link in order to minimize interference with other wireless networks © 2020 Cisco and/or its affiliates. All rights reserved. Page 63 of 169...
-
Page 64: Important Considerations For Wireless Settings
• The Subordinate unit will mimic the frequency setting of the principal unit that shares its cluster ID. • The Subordinate unit's manual frequency selection setting will be disabled by default. © 2020 Cisco and/or its affiliates. All rights reserved. Page 64 of 169... -
Page 65: Co-Location Considerations
IMPORTANT The following table shows theoretical values under ideal conditions. Actual throughput may vary depending on environmental and other conditions. © 2020 Cisco and/or its affiliates. All rights reserved. Page 65 of 169... - Page 66 Worldwide frequency ranges in its current location, your Fluidmesh Networks representative will forward you the Fluidmesh UNII2 plug-in (part number FM-UNII2) free of charge. This plug-in unlocks access to these frequency bands. © 2020 Cisco and/or its affiliates. All rights reserved. Page 66 of 169...
-
Page 67: Antenna-Alignment Tools And Physical Statistics
The ANTENNA ALIGNMENT AND STATS window contains controls to monitor current and average radio link status during operation of the unit, allowing you to easily adjust the alignment of the unit's antennas. © 2020 Cisco and/or its affiliates. All rights reserved. Page 67 of 169... - Page 68 (Figure 28 (page 69)). IMPORTANT The Fluidmesh Transmission Power Control (TPC) algorithm will be disabled during the antenna alignment process. This eliminates the possibility of false radio-transmission power readings. © 2020 Cisco and/or its affiliates. All rights reserved. Page 68 of 169...
- Page 69 To increase the readability of the average signal strength graph, click-and-drag the Zoom x slider. When the antenna alignment is complete, click the Close button. • The antenna alignment and stats tool will be closed. © 2020 Cisco and/or its affiliates. All rights reserved. Page 69 of 169...
-
Page 70: Spectral Analysis
• Signal quality for each channel is shown as a function of signal noise quantity (in decibel-milliwatts) at each frequency. The higher the value shown on the graph, the poorer the signal quality. A green display indicates high © 2020 Cisco and/or its affiliates. All rights reserved. Page 70 of 169... -
Page 71: Network Control
If connectivity is lost between the unit and any of the saved IP addresses, an option can also be set to automatically reboot the Fluidmesh 1200 VOLO. © 2020 Cisco and/or its affiliates. All rights reserved. Page 71 of 169... - Page 72 To automatically reboot the unit if connectivity is lost between the unit and any IP address, do the following steps: 1. Check the Reboot: check-box. 2. Click the Save button. © 2020 Cisco and/or its affiliates. All rights reserved. Page 72 of 169...
-
Page 73: Fmquadro
Player plug-in installed, you will be prompted to download and install the plug-in. • A graphical view of the current network will be shown. A typical example is shown in (Figure 31 (page 74)). © 2020 Cisco and/or its affiliates. All rights reserved. Page 73 of 169... - Page 74 Each element shown in FMQuadro is interactive. To get additional real-time information on any Fluidmesh device or wireless link, click it. A typical device information panel is shown in Figure 32 (page 75). © 2020 Cisco and/or its affiliates. All rights reserved. Page 74 of 169...
- Page 75 Warnings check-box. • To show the radio signal quality of each wireless link, check the Link Quality check-box. © 2020 Cisco and/or its affiliates. All rights reserved. Page 75 of 169...
-
Page 76: Using And Interpreting The Wireless Link Information Display
To show all mesh radio links, check the Links check-box. Click the wireless link line. • The basic wireless link information display will be shown (Figure 33 (page 77)). © 2020 Cisco and/or its affiliates. All rights reserved. Page 76 of 169... - Page 77 • The History Stats window for the wireless link will be shown. A typical example is shown in (Figure 34 (page 78)). © 2020 Cisco and/or its affiliates. All rights reserved. Page 77 of 169...
- Page 78 Invert direction section of the window. 3. Fine-tune the statistical displays by clicking-and-dragging the Zoom period sliders to adjust the period that must be viewed. © 2020 Cisco and/or its affiliates. All rights reserved. Page 78 of 169...
-
Page 79: Interpreting Device Warnings And Wireless Link Warnings
• Name: The user-assigned name of each unit. • Unit ID: The unique 5.a.b.c Fluidmesh unit identification number. • IP Address: The IP address of the unit within the network. © 2020 Cisco and/or its affiliates. All rights reserved. Page 79 of 169... -
Page 80: Adding An Aerial Map To The Fmquadro View
81)). This allows you to superimpose the network map over a map of the terrain on which the network has been installed. This allows you to more easily visualize component placement, line-of-sight between antennas, and other factors. © 2020 Cisco and/or its affiliates. All rights reserved. Page 80 of 169... - Page 81 81)). Use the upload dialog to upload the aerial image. Figure 37. FMQuadro (Upper toolbar) Click the Drag Map button. • The aerial image will be un-anchored. © 2020 Cisco and/or its affiliates. All rights reserved. Page 81 of 169...
-
Page 82: Advanced Tools
Fluidmesh unit and another unit in the wireless network. Get the IP address of the other unit. Enter the IP address of the other unit in the Ping (10 packets only) field (Figure 38 (page 83)). © 2020 Cisco and/or its affiliates. All rights reserved. Page 82 of 169... -
Page 83: Using The Bandwidth Test Tool
Fluidmesh unit and another unit in the wireless network. Get the IP address of the other unit. Enter the IP address of the other unit in the Bandwith test (4Mbit/s UDP): field (Figure 39 (page 84)). © 2020 Cisco and/or its affiliates. All rights reserved. Page 83 of 169... -
Page 84: Using The Path Mtu Discovery Tool
Fluidmesh unit and another unit in the wireless network. Get the IP address of the other unit. Enter the IP address of the second unit in the Path MTU discovery field (Figure 40 (page 85)). © 2020 Cisco and/or its affiliates. All rights reserved. Page 84 of 169... -
Page 85: Advanced Settings
• The maximum distance over which the unit is capable of transmitting To open the Advanced Radio Settings dialog, click the -advanced radio settings link under ADVANCED SETTINGS in the left-hand settings menu (below). © 2020 Cisco and/or its affiliates. All rights reserved. Page 85 of 169... -
Page 86: Using The Fluidmax Management Setting
Depending on various factors, the unit will automatically choose whether to transmit using the time-division multiple access (TDMA) protocol or the carrier-sense multiple access (CSMA) protocol. © 2020 Cisco and/or its affiliates. All rights reserved. Page 86 of 169... -
Page 87: Using The Max Tx Power Setting
IMPORTANT The Data Packet Encryption setting must be the same on all Fluidmesh units that are part of the same network. © 2020 Cisco and/or its affiliates. All rights reserved. Page 87 of 169... -
Page 88: Using The Maximum Link Length Setting
Cancel button. To let the system choose the optimal Maximum link length setting and MAC layer timeouts automatically, check the Automatic check-box. © 2020 Cisco and/or its affiliates. All rights reserved. Page 88 of 169... -
Page 89: Static Routes
Add new static route section. Click the add button. • If the new static route is valid, it will be added to the Active static routes list. © 2020 Cisco and/or its affiliates. All rights reserved. Page 89 of 169... -
Page 90: Pass Lists And Block Lists
IMPORTANT The Pass list or Block list feature is only available if the Fluidmesh 1200 VOLO is set to Mesh Point mode or Mesh End mode mode. If the unit is set to Bridge mode, the –pass list / block list menu option will not be available. - Page 91 0), and between unit ID numbers 5.29.252.213 and 5.155.105.128 (with routing priority 1) (Figure 44 (page 92)): • Cell A1 of the *.CSV file would contain the parameter 5.2.22.136,5.29.252.213,0 © 2020 Cisco and/or its affiliates. All rights reserved. Page 91 of 169...
- Page 92 To upload a Pass list or Block list using the Configurator interface, do the following steps: Click the –pass list / Block list link under ADVANCED SETTINGS in the left-hand settings menu. © 2020 Cisco and/or its affiliates. All rights reserved. Page 92 of 169...
-
Page 93: Multicast
Fluidmesh transceiver unit operating in Mesh Point mode, the unit forwards all multicast traffic generated by the cameras to the closest Mesh End unit in the wireless network. © 2020 Cisco and/or its affiliates. All rights reserved. Page 93 of 169... - Page 94 Fluidmesh devices in the wireless network. Connect to the Mesh End unit as shown in “Accessing the Fluidmesh 1200 VOLO for device configuration” (page 46). Click the -multicast link under ADVANCED SETTINGS in the left-hand settings menu.
- Page 95 1200 VOLO for device configuration” (page 46). Click the -multicast link under ADVANCED SETTINGS in the left-hand settings menu (Figure 48 (page 96)). • The Multicast dialog will be shown. © 2020 Cisco and/or its affiliates. All rights reserved. Page 95 of 169...
-
Page 96: Configuring Multicast Within A Layer-3 Network
224.5.5.5 / 5.a.b.c to the Mesh End unit in each subnet cluster, where 5.a.b.c is the actual Mesh ID number of the global gateway unit. © 2020 Cisco and/or its affiliates. All rights reserved. Page 96 of 169... -
Page 97: Snmp Configuration
7.6.6. SNMP configuration The SNMP window can be used to configure an SNMP v2c or SNMP v3 service to run on the Fluidmesh 1200 VOLO. Both walk-throughs (no agent-to-manager notifications) and traps (agent- to-manager notifications enabled) are supported. If SNMP traps are enabled, you can specify the server address to which monitoring information must be sent. -
Page 98: Using Snmp V2C
Enter a community identity value in the Community ID: field. IMPORTANT The same community identity value must be set for all Fluidmesh units in the wireless network. © 2020 Cisco and/or its affiliates. All rights reserved. Page 98 of 169... -
Page 99: Using Snmp V3
Click the SNMP mode drop-down, and click the v3 option. • The SNMP v3 settings dialog will be shown (Figure 52 (page 100)). © 2020 Cisco and/or its affiliates. All rights reserved. Page 99 of 169... - Page 100 The same SNMP authentication protocol must be set for all Fluidmesh units in the wireless network. If needed, choose the correct encryption protocol from the SNMP v3 encryption: drop-down. The available options are No © 2020 Cisco and/or its affiliates. All rights reserved. Page 100 of 169...
-
Page 101: Wireless Access Point Configuration
To minimize impact on overall system performance, wireless AP bandwidth is limited to 5 Mb/s. This is sufficient for maintenance purposes, but is not sufficient to support normal wireless carrier operations. © 2020 Cisco and/or its affiliates. All rights reserved. Page 101 of 169... - Page 102 Fluidmesh 1200 VOLO To enable the wireless AP feature on the Fluidmesh 1200 VOLO, do the following steps: 1. Make sure that the FM-AP software plug-in is installed on the radio unit. For instructions on how to install the FM-AP plug-in, refer to “Plug-in management procedures”...
- Page 103 DHCP first IP address entry field. c. Specify the last DHCP IP address in the chosen range by entering the address in the DHCP last IP address entry field. © 2020 Cisco and/or its affiliates. All rights reserved. Page 103 of 169...
- Page 104 WLAN Passphrase entry field. 6. To show the WLAN passphrase in plain text as it is being entered, check the Show Passphrase check-box. © 2020 Cisco and/or its affiliates. All rights reserved. Page 104 of 169...
-
Page 105: Radius Configuration
• Wi-Fi capability. • A current version of Mozilla Firefox or Google Chrome. To connect wirelessly to the Fluidmesh 1200 VOLO for configuration and maintenance, do the following steps: 1. On your computer or other wireless interface device, use the Wi- Fi connection dialog to connect to the radio unit using the radio unit's WLAN SSID and WLAN passphrase. - Page 106 “NTP Configuration” (page 109). Click the -radius link under ADVANCED SETTINGS in the left- hand settings menu. • The RADIUS dialog will be shown (Figure 53 (page 107)). © 2020 Cisco and/or its affiliates. All rights reserved. Page 106 of 169...
- Page 107 Enter the RADIUS access password in the Secret field. To read the password as it is typed, check the show check-box. © 2020 Cisco and/or its affiliates. All rights reserved. Page 107 of 169...
- Page 108 • GTC PEAP • MSCHAPV2 • MD5 • GTC 12. Save the RADIUS settings by clicking the Save button. Alternatively, clear the settings by clicking the Reset button. © 2020 Cisco and/or its affiliates. All rights reserved. Page 108 of 169...
-
Page 109: Ntp Configuration
The NTP server host names shown in Figure 54 (page 109) are for reference purposes only. Your company policy may dictate that you use one or more specific time servers. © 2020 Cisco and/or its affiliates. All rights reserved. Page 109 of 169... -
Page 110: L2Tp Configuration
Fluidmesh 1200 VOLO is set to Mesh Point mode or Mesh End mode. If the unit is set to Bridge mode, the -l2tp configuration menu option will not be available. The L2TP feature must be enabled using a software plug-in (Fluidmesh part number FM-L2TP). -
Page 111: Vlan Settings
(Fluidmesh part number FM-VLAN). Contact your Fluidmesh Networks representative for details. The Fluidmesh 1200 VOLO features smart self-management of integration with connected VLANs, with minimal configuration time and avoidance of potential configuration errors. This is done by A) relying on... -
Page 112: Rules For Packet Management
Enabled Port mode (all Ethernet ports) Smart Traffic classes The system classifies incoming data packets according to the following definitions: Signaling Ethernet protocol type $8847 or $09xx © 2020 Cisco and/or its affiliates. All rights reserved. Page 112 of 169... - Page 113 Untagged packet, to local unit kernel If native VLAN = ON: Packet passed to kernel, tagged with NVID If native VLAN = OFF: Packet not passed to kernel © 2020 Cisco and/or its affiliates. All rights reserved. Page 113 of 169...
-
Page 114: Miscellaneous Settings
The MISC SETTINGS window contains controls to change the following settings: • The device name, as used to identify the Fluidmesh 1200 VOLO within the FMQuadro network map and to other Fluidmesh utilities. • The operation of the physical Reset button on the unit. - Page 115 Set the functionality of the unit's hardware Reset button by clicking the Reset Button function: drop-down and clicking the needed option as described below: • Disabled: The hardware Reset button will be disabled. © 2020 Cisco and/or its affiliates. All rights reserved. Page 115 of 169...
-
Page 116: Management Settings
Alternatively, clear the settings by clicking the Reset button. 7.7. Management settings 7.7.1. View Mode settings The View Mode window allows the system administrator to grant and prohibit access to device configuration settings by category. © 2020 Cisco and/or its affiliates. All rights reserved. Page 116 of 169... - Page 117 View Mode User Password: field. NOTE The new password must be a minimum of eight characters, and include at least one capital letter and one number. © 2020 Cisco and/or its affiliates. All rights reserved. Page 117 of 169...
- Page 118 Disabled or Enabled setting: • If the Disabled option is selected for a device-configuration setting, the setting for that category will be visible but not accessible to ordinary users. © 2020 Cisco and/or its affiliates. All rights reserved. Page 118 of 169...
-
Page 119: Changing The Administrator Username And Password
Click the -remote access link under MANAGEMENT SETTINGS in the left-hand settings menu. • The CHANGE USERNAME AND PASSWORD dialog will be shown (Figure 62 (page 120)). © 2020 Cisco and/or its affiliates. All rights reserved. Page 119 of 169... -
Page 120: Enabling Remote Access To The Unit By Telnet
(page 131) for more information. Enabling remote access to the unit by Telnet The TELNET ACCESS section contains controls to enable remote access to the unit using Telnet. © 2020 Cisco and/or its affiliates. All rights reserved. Page 120 of 169... -
Page 121: Overwriting And Upgrading The Unit Firmware
Reset button. 7.7.3. Overwriting and upgrading the unit firmware The FIRMWARE UPGRADE window contains controls to overwrite the device firmware of the Fluidmesh 1200 VOLO, or upgrade the firmware to the latest available version. CAUTION Overwriting the firmware of any electronic device must be done with great care, and always contains an element of risk. - Page 122 Fluidmesh unit, using an Ethernet cable. For detailed information on direct connection, refer to “Accessing the Fluidmesh 1200 VOLO for device configuration” (page 46). As a precaution, save the unit's existing device configuration file to the computer. For detailed information on how to save the existing configuration file, refer to “Saving and restoring the unit...
-
Page 123: Plug-In Management
Step 1 above. 7.7.4. Plug-In management IMPORTANT For a complete list of software plug-ins that are currently available for the Fluidmesh 1200 VOLO, refer to “Available plug-ins” (page 135). The MANAGE PLUG-INS page shows which software plug-ins are currently active on the unit, and contains controls that allow you to do the following functions: •... - Page 124 To open the MANAGE PLUG-INS dialog, do the following steps: • Click the -manage plug-ins link under MANAGEMENT SETTINGS in the left-hand settings menu. • The MANAGE PLUG-INS dialog will be shown (Figure 64 (page 125)). © 2020 Cisco and/or its affiliates. All rights reserved. Page 124 of 169...
- Page 125 Fluidmesh 1200 VOLO Figure 64. Configurator GUI (typical MANAGE PLUG- INS dialog) © 2020 Cisco and/or its affiliates. All rights reserved. Page 125 of 169...
- Page 126 Click the Show Logs button in the Plug-in Installation Logs: section. • The log files for plug-in installation will be shown in the Plug-in Installation Logs: section. © 2020 Cisco and/or its affiliates. All rights reserved. Page 126 of 169...
-
Page 127: The Device Status View
Click the -status link under MANAGEMENT SETTINGS in the left-hand settings menu. • The status dialog will be shown (below). Figure 66. Configurator GUI (typical Status dialog) © 2020 Cisco and/or its affiliates. All rights reserved. Page 127 of 169... - Page 128 To download and forward the current diagnostic file for the unit, do the following steps: Click the Download Diagnostics button. Follow the software prompts to download the *.FM diagnostic file to your computer. © 2020 Cisco and/or its affiliates. All rights reserved. Page 128 of 169...
-
Page 129: Saving And Restoring The Unit Settings
Note that device software configuration (*.CONF) files are not interchangeable with RACER configuration setup (*.FMCONF) files. The LOAD OR RESTORE SETTINGS window contains controls that allow you to: © 2020 Cisco and/or its affiliates. All rights reserved. Page 129 of 169... - Page 130 • The name of the configuration file to be uploaded will be shown to the right of the Browse... button. Apply the configuration settings to the unit by clicking the Restore button. © 2020 Cisco and/or its affiliates. All rights reserved. Page 130 of 169...
-
Page 131: Resetting The Unit To Factory Defaults
• The configuration will be applied, and the unit will reboot. 7.7.7. Resetting the unit to factory defaults The reset factory default window contains controls that allow you to restore the Fluidmesh 1200 VOLO to its default factory settings (in other words, to do a 'hard reset'). IMPORTANT... -
Page 132: Rebooting The Unit
Fluidmesh 1200 VOLO Rebooting the unit The reboot window contains controls that allow you to reboot the Fluidmesh 1200 VOLO (in other words, to re-start the unit's operating system). To reboot the unit, do the following steps: Click the -reboot link under MANAGEMENT SETTINGS in the left-hand settings menu. -
Page 133: Viewing The End-User License Agreement
Fluidmesh 1200 VOLO 7.7.9. Viewing the end-user license agreement The License Agreement window contains the Fluidmesh end-user license agreement for the Fluidmesh 1200 VOLO, its firmware and control software. To view the terms and conditions of the license agreement, click the License Agreement link under MANAGEMENT SETTINGS in the left- hand settings menu. - Page 134 Fluidmesh 1200 VOLO Right-click the Download the License Agreement link. Click the Save Link as... option and follow the software prompts to download the agreement as a text file. © 2020 Cisco and/or its affiliates. All rights reserved. Page 134 of 169...
-
Page 135: Software Plug-Ins
Fluidmesh 1200 VOLO 8. SOFTWARE PLUG-INS 8.1. Available plug-ins Like other Fluidmesh radio transceivers, the Fluidmesh 1200 VOLO is able to take advantage of plug-in software upgrades that add features and enhance the performance of the unit. The following table lists all available software plug-ins for all Fluidmesh hardware devices, their specific functions, and their plug-in part numbers. - Page 136 Enables WiFi access-point FM-AP Access Points capability. VLAN Enables virtual LAN FM-VLAN capability. Virtual Gigabit Enables Fluidmesh Virtual FM-VGBE Gigabit capability. L2TP Enables layer 2 transfer FM-L2TP protocol capability. © 2020 Cisco and/or its affiliates. All rights reserved. Page 136 of 169...
- Page 137 Fluidity Firmware Not available Not available embedded available 4.9 GHz band Not available Not available Available Not available Licensed Not available Not available Available Not available frequencies © 2020 Cisco and/or its affiliates. All rights reserved. Page 137 of 169...
- Page 138 4.9 GHz Available Available Available Available band available Licensed Available Available Available Available Available frequencies World Available Available Available Available Available frequencies Available Available Available Available Available © 2020 Cisco and/or its affiliates. All rights reserved. Page 138 of 169...
-
Page 139: Plug-In Management Procedures
To convert a License code into an Activation code for a Fluidmesh device, do the following steps: Log on to the Fluidmesh Partner Portal. Click the Plug-ins link. © 2020 Cisco and/or its affiliates. All rights reserved. Page 139 of 169... - Page 140 If you cannot see the Project Name field, reduce the magnification on the Plug-ins web page until all the headings are visible. Click the Activate button on the Plug-ins web page. © 2020 Cisco and/or its affiliates. All rights reserved. Page 140 of 169...
-
Page 141: Deactivating An Active Plug-In
MANAGEMENT SETTINGS in the left-hand settings menu (all other devices). • The Manage Plugins dialog will be shown (see below). Figure 74. Configurator interface (MANAGE PLUG-INS dialog) © 2020 Cisco and/or its affiliates. All rights reserved. Page 141 of 169... - Page 142 • The Plug-ins web page will be shown (Figure 76 (page 142)). Figure 76. Partner Portal Plug-ins page (License code deactivation) Check the selection check-box to the left of the relevant plug-in listing. © 2020 Cisco and/or its affiliates. All rights reserved. Page 142 of 169...
-
Page 143: Reactivating A Deactivated Plug-In
Activation code if needed. 8.2.3. Reactivating a deactivated plug-in To use a Deactivation code to generate an new Activation code, do the following steps: © 2020 Cisco and/or its affiliates. All rights reserved. Page 143 of 169... -
Page 144: Exporting And Uploading Multiple Activation Codes
Activation codes as shown in “Plug-in activation” (page 139) To export only selected Activation codes, check the selection check-boxes to the left of each plug-in that must be included in © 2020 Cisco and/or its affiliates. All rights reserved. Page 144 of 169... - Page 145 • The chosen *.CSV file will be listed to the right of the Choose File button. Click the Upload button. • The plug-ins will be uploaded to the unit and activated, and the relevant functionality can be used. © 2020 Cisco and/or its affiliates. All rights reserved. Page 145 of 169...
-
Page 146: Sharing License Codes And Accepting Shared License Codes
If needed, you can also ask another device user to share one or more license codes with you. If a License code is shared with you, it will be listed on your Partner Portal Plug-ins web page. © 2020 Cisco and/or its affiliates. All rights reserved. Page 146 of 169... -
Page 147: Troubleshooting
Fluidmesh device through a proxy server. To stop the computer from trying to access the unit through a proxy connection, refer to “Accessing the Fluidmesh 1200 VOLO for device configuration” (page 46). 9.2. I cannot log in to the RACER interface... -
Page 148: The Wireless Link Is Poor Or Non-Existent In Bridge Mode
• Was the Ethernet cable disconnected from the computer or the device after the device acquired the IP address leased by the © 2020 Cisco and/or its affiliates. All rights reserved. Page 148 of 169... -
Page 149: I Applied Configuration Settings To The Device Using Racer, But I Have Lost Connection To The Device In Racer
To connect compatible Fluidmesh devices that were purchased before RACER came online, do the following steps: Upgrade your device firmware to a version that supports RACER. © 2020 Cisco and/or its affiliates. All rights reserved. Page 149 of 169... - Page 150 Switch to Online Cloud-Managed mode as shown in the Switching between offline and online modes section of your device's Installation and Configuration manual. Adjust the device configuration as needed using the Fluidmesh Partners Portal. © 2020 Cisco and/or its affiliates. All rights reserved. Page 150 of 169...
-
Page 151: Device Specifications
Fluidmesh 1200 VOLO 10. DEVICE SPECIFICATIONS © 2020 Cisco and/or its affiliates. All rights reserved. Page 151 of 169... -
Page 152: Poe Injector Specifications
Due to the differential in normal operating temperature between the Fluidmesh 1200 VOLO and its included PoE injector, do not confine the two devices within the same enclosure. - Page 153 Parameter Minimum Maximum Operating temperature 0°C 40°C Storage temperature -20°C 85°C Operating humidity 5% relative humidity 90% relative humidity Storage humidity 5% relative humidity 90% relative humidity © 2020 Cisco and/or its affiliates. All rights reserved. Page 153 of 169...
-
Page 154: Electrical Power Requirements
Table 13. Individual power requirements (FM PONTE 50 to FM 4200 MOBI) PONTE 1200 1300 3200 3200 3200 3200 4200 VOLO OTTO BASE ENDO +GPS DEPOT MOBI passive passive © 2020 Cisco and/or its affiliates. All rights reserved. Page 154 of 169... - Page 155 MOBI FIBER ENDO MOBI FIBER FIBER +GPS 24V passive 48V passive IEEE 802.3af (voltage range PD: 37V to 57V) IEEE 802.3at (voltage range PD: 42.5V to 57V) © 2020 Cisco and/or its affiliates. All rights reserved. Page 155 of 169...
- Page 156 Fluidmesh 1200 VOLO 4200 4200 3500 4500 4500 4800 MOBI FIBER ENDO MOBI FIBER FIBER +GPS Permanent DC power, min. 24V max. 60V EN 50155 compliance at 48V © 2020 Cisco and/or its affiliates. All rights reserved. Page 156 of 169...
-
Page 157: Heat Radiation Data
26.939 15.004 15.004 29.326 28.985 4500 MOBI 9.889 9.889 26.939 26.939 4500 FIBER 9.889 9.889 26.598 26.257 12.958 12.958 29.326 29.326 4800 FIBER 23.529 23.529 47.399 47.058 © 2020 Cisco and/or its affiliates. All rights reserved. Page 157 of 169... - Page 158 115 Vac / 230 Vac / @ 115 @ 230 module 60 Hz 60 Hz Vac / 60 Vac / 60 installed 27.280 26.939 51.832 50.468 © 2020 Cisco and/or its affiliates. All rights reserved. Page 158 of 169...
-
Page 159: Federal Communications Commission (Fcc) Radio Interference Statement
Avis d’industrie Canada Le present appareil est conforme aux CNR d'Industrie Canada applicables aux appareils radio exempts de licence. L'exploitation est autorisee aux deux conditions suivantes: © 2020 Cisco and/or its affiliates. All rights reserved. Page 159 of 169... - Page 160 EC Declaration of Conformity Fluidmesh Networks, Inc. declares under its sole responsibility that the Fluidmesh 1200 VOLO is compliant with the following directives, and has been designed and manufactured to the following specifications: EN 61000-6-1; EN 61000-6-2; EN 61000-6-3; EN 61000-6-4;...
- Page 161 Pour les enregistrements et licences, veuillez contacter l’IBPT. France Vous pouvez contacter l’Autorite de Regulation des Telecommunications (http://www.art-telecom.fr) pour de plus amples renseignements. © 2020 Cisco and/or its affiliates. All rights reserved. Page 161 of 169...
-
Page 162: Fluidmesh End-User License Agreement
Agreement, will be prosecuted to the maximum extent allowable under law. 15.2. Notice This is an agreement between you and Fluidmesh, a division of Cisco (hereafter known as 'Fluidmesh'). You must read and agree to the terms of this firmware license agreement (hereafter known as the 'agreement') before any Fluidmesh firmware can be downloaded, installed or used. -
Page 163: License Grant
(e) distribute, rent, transfer or grant any rights in the Fluidmesh Firmware or modifications thereof or accompanying documentation in any form to any person without the prior written consent of Fluidmesh. © 2020 Cisco and/or its affiliates. All rights reserved. Page 163 of 169... -
Page 164: Open-Source Software
Fluidmesh 1200 VOLO (f) remove any Cisco or Fluidmesh copyright notice, or Cisco or Fluidmesh branding from the Fluidmesh Firmware or modify any user interface of the Fluidmesh Firmware or Fluidmesh Device. Fluidmesh Devices must be properly installed and they are sold for installation by a professional installer only. -
Page 165: Termination
Fluidmesh Firmware and Fluidmesh Devices and related systems and technologies ('Data'), and you give Fluidmesh the right to use and disclose such Data (during and after the term of this Agreement) © 2020 Cisco and/or its affiliates. All rights reserved. Page 165 of 169... -
Page 166: Warranty Disclaimer
In no event shall Fluidmesh's or its suppliers' or its resellers’ liability © 2020 Cisco and/or its affiliates. All rights reserved. Page 166 of 169... -
Page 167: Exclusion Of Liability For Emergency Services
You acknowledge and agree that you shall strictly comply with all applicable laws, regulations and rules, and complete all required © 2020 Cisco and/or its affiliates. All rights reserved. Page 167 of 169... -
Page 168: General
DFAR Section 227.7015(b). Fluidmesh is a trademark of Cisco Systems in the United States and worldwide. © 2020 Cisco and/or its affiliates. All rights reserved. -
Page 169: Contact Us
Tel. +44 2078 553 132 Regional headquarters for France: Tel. +33 1 82 88 33 6 Regional headquarters for Australia and New Zealand: Tel: +61 401 747 403 © 2020 Cisco and/or its affiliates. All rights reserved. Page 169 of 169...









