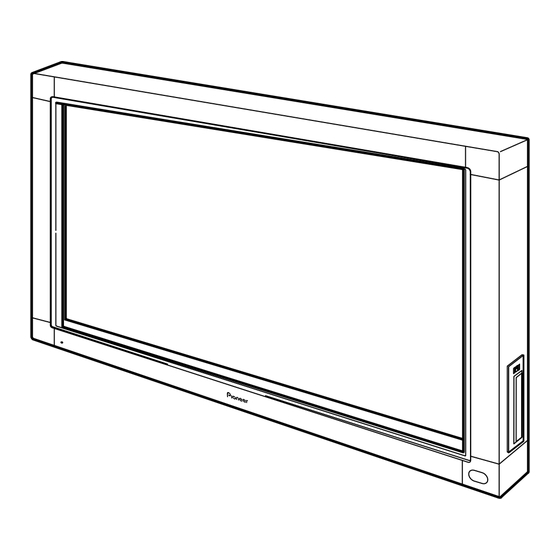
Pioneer 504CMX - PDP - 50" Plasma Panel Technical Manual
Technical manual
Hide thumbs
Also See for 504CMX - PDP - 50" Plasma Panel:
- Operating instructions manual (95 pages) ,
- Command reference manual (18 pages)
Table of Contents
Advertisement
TECHNICAL MANUAL
HANDWRITING DEVICE:
Supported plasma displays: PDP-504CMX
This manual provides precautions and information for installation, preparation, and handling of the handwriting device.
Before installation and preparatory work, choose a safe and appropriate site after thorough consideration of
construction, materials used, strength, and surroundings. If adequate safeguards are not in place, immediately halt the
installation process and discontinue marketing activities.
PRECAUTIONS:
• We accept no responsibility for losses resulting from the use of parts other than those supplied by us.
• We guarantee the performance of our products only when they are assembled and adjusted as described in this
manual.
• The specifications and external designs shown in this manual are subject to change without notice.
Exclamation marks placed within triangles are intended to alert users to the presence of important safety
information. Be sure to read instructions indicated by this symbol.
ABOUT MOUNTING/INSTALLATION
÷ This product is sold under the assumption that
installation will be performed by experienced,
qualified experts. Refer all mounting and installation
work to qualified personnel, or consult the nearest
PIONEER dealer for assistance.
÷ We accept no responsibility for accident or loss
resulting from failure to select an appropriate
installation site, or for those occurring during
assembly, installation, mounting, or operation of this
product, or resulting from modifications made to this
product, or from natural disasters.
PDK-50HW3
PDP-503CMX
PDP-50MXE1
PDP-50MXE1-S
PDP-503MXE
CAUTION
(Ver. 1.0)
Advertisement
Table of Contents

Summary of Contents for Pioneer 504CMX - PDP - 50" Plasma Panel
- Page 1 Refer all mounting and installation work to qualified personnel, or consult the nearest PIONEER dealer for assistance. ÷ We accept no responsibility for accident or loss resulting from failure to select an appropriate...
- Page 2 Changes from PDK-50HW2A to PDK-50HW3 Scan device changes a) The Pioneer badge need no longer be removed during installation. ¶ In this manual, the frame of the handwriting device that houses the sensor is referred to as a scan device.
- Page 3 Changes from PDK-50HW2A to PDK-50HW3 2. Device depth has been reduced for a slimmer look. (excluding screw heads) (excluding screw heads) PDK-50HW2A PDK-50HW3 d) USB cable clip location A clip for securing two USB cables is provided on the rear panel to ensure that cables are neatly routed. ] See page 22.
- Page 4 Changes from PDK-50HW2A to PDK-50HW3 Pen stand modifications a) The pen stand has been modified. The fitting is now more durable, but it is attached to the same location. PDK-50HW2A PDK-50HW3 Changes made to the pen a) The width of pen strokes is now thinner and more closely resembles those of a white board marker. b) The pen tip is now round.
- Page 5 Changes from PDK-50HW2A to PDK-50HW3 e) SXGA (1280 x 1024) 4:3 preset values have been added. f) Test Mode indication has been changed. PDK-50HW2A PDK-50HW3 g) Middle button (3-button emulation) is supported. ] See page 32. Changes in service a) Service Mode has been improved. Fixed low scan mode Fixed low scan mode Fixed ultra low scan mode...
-
Page 6: Table Of Contents
Contents 1. Specifications ............7 4. Installing and Using Software ....... 25 1.1 Specifications ..............7 4.1 Installing the CBdrvU (Ver. 2.0) Driver ......25 1.2 Accessories ..............8 4.1.1 Operating environment ........25 1.2.1 Plasma display monitor 4.1.2 Installation procedures ........25 (PDP-504CMX/PDP-50MXE1/PDP-50MXE1-S) .. -
Page 7: Specifications
1. Specifications 1.1 Specifications Separate plasma display (PDP-504CMX) System (plasma display and handwriting device) specifications specifications Refer to “Specifications” in the Technical Manual of the Screen size 50 inches PDP-504CMX plasma display. Aspect ratio 16:9 Power supply Separate handwriting device (PDK-50HW3) Plasma display (PDP-504CMX) specifications AC 100 V (50/60 Hz) -
Page 8: Accessories
1. Specifications 1.2 Accessories 1.2.1 Plasma display monitor (PDP-504CMX/PDP-50MXE1/PDP-50MXE1-S) Check that the following accessories were supplied. Power cord Bead band x 2 Remote control unit Display stand x 2 AA (R6) batteries x 2 Washer x 2 Hex hole bolt x 2 Cleaning cloth (for wiping front panel) Speed clamp x 2 Remote control unit case x 1... -
Page 9: Outline Drawing
Materials: Front panel (frame) ......Aluminum Corner sections ......... Resin Base shield, corner reinforcement ..Metal plate Finish: Front panel (frame) ......Painting (Pioneer original color) Base shield, corner reinforcement ..Plating <External dimension drawing> 1258 (excluding screw heads and... - Page 10 1. Specifications <Rear panel> NORMAL NORMAL PEN-NORMAL mode selector switch (in lower left corner as seen from rear) 1258 USB cable exit Plasma display side panel NORMAL PEN-NORMAL mode selector switch (in lower left corner as seen from rear) Cable clip USB cable, 5 mm in diameter (approx.
-
Page 11: Name And Function Of Parts & Pin Layout
1. Specifications 1.4 Name and Function of Parts & Pin Layout 1.4.1 Plasma display monitor (PDP-504CMX/PDP-50MXE1/PDP-50MXE1-S) For information on the plasma display, refer to “Name and Function of Parts” in the Technical Manual supplied with the PDP-504CMX. 1.4.2 Handwriting device (PDK-50HW3) a) Scan device Mode selector switch Set the mode switch in accordance with... -
Page 12: Installation Site
2. Installation Site 2.1 Installation Site The installation site precautions for the handwriting device are the same as those for the PDP-504CMX/PDP-50MXE1/ PDP-50MXE1-S. For details, refer to “Installation Site Requirements” in the Technical Manual of the PDP-504CMX/PDP- 50MXE1/PDP-50MXE1-S. 2.2 Installation Conditions For information on calculation of heat generation and heat dissipation, installation site and installation on uneven surfaces, refer to “Installation Conditions”... -
Page 13: Special Installations
2. Installation Site 2.2.2 Special installations Special installation conditions for the handwriting device are the same as for the plasma display. Refer to “Special Installation” in the Technical Manual of the plasma display. ¶ Calculate the distance between the monitor and surroundings (wall, etc.) based on the maximum dimensions of the scan device. -
Page 14: Installation Precautions
2. Installation Site 2.2.3 Installation precautions a) Installation of multiple systems Since the dedicated handwriting pen of the system is designed to function as a switch by emitting ultrasound waves, mutual interference may occur when more than one system is installed in proximity (the interference may also be observed even when the areas are separated with a simple tool such as partitions). -
Page 15: Installation Procedures
3. Installation Procedures 3.1 Unpacking 3.1.1 Plasma display monitor (PDP-504CMX/PDP-50MXE1/PDP-50MXE1-S) ¶ Any transportation of the unopened unit in its packaging should be done by two or more persons. To avoid injury or damage, do not lift the package by its packing bands. ¶... -
Page 16: Handwriting Device (Pdk-50Hw3)
3. Installation Procedures 3.1.2 Handwriting device (PDK-50HW3) Transportation precautions ¶ Do not stack more than four boxes on top of each other. Strictly observe the instructions on the outside of the box. Packing specifications: 1360 (W) × 900 (H) × 220 (D) mm, 12.7 kg Air Cap Bag 1 (200 x 75) Mirror Mat (350 x 550) Warranty... -
Page 17: Assembly And Connections
3. Installation Procedures 3.2 Assembly and Connections 3.2.1 Installing the handwriting device (PDK-50HW3) Notes: ¶ Always install the plasma display on a mobile cart before installing scan device. ¶ After installing scan device, never attempt to lift the plasma display to install on a mobile cart. ¶... -
Page 18: Changing The Pen Battery
3. Installation Procedures 3. Use the locking fixture on the rear panel to secure the four corners of scan device. 1 Rotate the locking fixture in the direction indicated by the arrow (rotate in the opposite direction for the left-side fixture), to secure scan device in place. -
Page 19: Connecting The Plasma Display To A Computer
3. Installation Procedures 3.2.3 Connecting the plasma display to a computer For information on connecting the plasma display to a computer, refer to “Installation and Connections” in the Operating Instructions supplied with the plasma display. Note: Turn the power off before making or changing connections. 3.3 Computer Setup Example Setup procedure differs with computer type. -
Page 20: Adjusting The Plasma Display
3. Installation Procedures 3.4 Adjusting the Plasma Display 3.4.1 Procedures for setting the plasma display For details, refer to the Technical Manual of the plasma display. 1. First, set the “System Settings”. Set “SIGNAL FORMAT”. To use 1280 x 768 (60 Hz/70 Hz) screen resolution and refresh rate, set “SIGNAL FORMAT” to “WXGA”. With the screen image turned on, select “MENU”... -
Page 21: Screen Burning
3. Installation Procedures 3.4.2 Screen burning Refer to “Screen Burning” in the Technical Manual supplied with the plasma display. 3.5 Installing the Driver 1. Install CBdrvU. Refer to “Installing the CBdrvU (Ver. 2.0) Driver” on page 25. 2. Reboot the computer. 3.6 Connecting a Scan Device to a Computer Connect the unit’s USB cable to the computer. -
Page 22: How To Use Cable Clip
3. Installation Procedures 3.7 How to Use Cable Clip Use the cable clip to hold the unit's USB cable. USB cable Cable clip 3.8 Sensor Operation Check a) Check in Service Mode 1. Select the Service Mode and run SelfTest to check for abnormal operation. Set the internal DIP switches as described on page 42. - Page 23 3. Installation Procedures ¶ Alignment of pen tip and cursor position Confirm that the onscreen cursor aligns properly with the position of the pen tip. Pen tip Mouse cursor (screen display position) If the cursor position differs from that of the physical pen tip, adjust as follows: 1 Using your mouse, left-click on the CBdrvU icon in the task tray.
-
Page 24: Final Check
3. Installation Procedures 5. Start up the utility software (“MSpaint.exe” if CBLink is not installed). 6. Slowly draw oblique lines across the screen. Check that the lines are drawn without being broken or intermittent. *2 7. Check that a finger cannot be used to draw images at this time. 8. -
Page 25: Installing And Using Software
4. Installing and Using Software 4.1 Installing the CBdrvU (Ver. 2.0) Driver *Supplied with PDK-50HW3 4.1.1 Operating environment a) Operating environment ¶ Supported plasma displays: PDP-504CMX PDP-503CMX PDP-50MXE1 PDP-50MXE1-S PDP-503MXE ¶ Supported computers Model: IBM PC-AT or compatible CPU: Pentium 333 MHz or better Memory: 128 MB Hard disk:... -
Page 26: Uninstall Procedures
4. Installing and Using Software 4.1.3 Uninstall procedures Use the following procedures to uninstall the installed CBdrvU software. Use this procedure also for uninstalling the CBdrv software. 1. Click the “Start” button on the Windows desktop. 2. Select “Settings” from the pop-up menu and then select “Control Panel”. 3. - Page 27 4. Installing and Using Software 2. Left-click on the CBdrvU icon in the task tray to open the pop-up menu shown below. [Overview] Current Resolution: Indicate current resolution Calibration: Open a screen for adjusting pen tip and cursor position Property: Perform pen settings Hardware Information: Select to view test information, use the Rotate mode, disable CBdrvU functions...
-
Page 28: Select Calibration Dialog
4. Installing and Using Software c) Scan device setup screen This screen appears during scan device setup. (This screen closes automatically when setup completes). d) Scan device off screen This screen appears when the scan device is disconnected from the computer or when a malfunction occurs. (This screen closes automatically.) Note: The actual appearance of your task tray may differ depending on... - Page 29 4. Installing and Using Software [Overview] Easy Setting: Apply preset calibration by specifying currently displayed screen mode. The following modes are available. 1) FULL mode 2) 4:3 mode 3) DOT BY DOT mode Notes: ¶ Check the screen mode before making settings. Be sure to check the “SIGNAL FORMAT”...
- Page 30 4. Installing and Using Software b) Calibration (Detail-2) When the plasma display is in the “PARTIAL” mode, use the mouse to click the two points, the upper and lower points to calibrate. Follow the on-screen calibration instructions and touch the points in the upper and lower half of the screen. Notes: ¶...
-
Page 31: Property Screen
4. Installing and Using Software 4.2.3 Property screen Make settings for the pen in this screen. [Sheet function overview] Double-click area: Set effective double-click range of the pen. Double-click speed: Set pen double-click speed. Other setup: Set to enable/disable the small button on the pen and recognition of changes in resolution. Notes: ¶... - Page 32 4. Installing and Using Software b) Double-click speed Set pen double-click speed. Notes: ¶ Screen appearance varies with computer environment. ¶ Adjust pen settings to suit your personal preferences. ¶ These settings also affect the double-click speed of the mouse. ¶...
-
Page 33: Test Mode
4. Installing and Using Software 4.2.4 Test Mode This is a service mode. Click “Test Mode” under “Hardware Information” in the CBdrvU task tray to open the screen shown below. a) State display This screen shows results of hardware checks and the state of the driver and the operating system (Windows). [Function overview] ¶... -
Page 34: Disabling Cbdrvu
4. Installing and Using Software 4.2.5 Disabling CBdrvU Enable/disable CBdrvU. a) Disabling CBdrvU Checking the “Disable CBdrvU” checkbox displays the following message. Note: The pen cannot be used when CBdrvU is disabled. The CBdrvU icon appearance then changes as shown below. Screen appearance varies with computer environment. -
Page 35: Rotate
4. Installing and Using Software 4.3 Rotate 4.3.1 CBdrvU operation A video card enabling screen rotation is required for this function. a) Task tray display 1. Left-click the CBdrvU icon in the task tray to open the pop-up menu shown below. [Rotate functions] Rotate Mode: Select rotate angle. -
Page 36: Precautions
“Select Calibration Dialog” to perform such settings. c) Driver The driver is optimized for the Pioneer handwriting device and pen. Some of the functions provided by this hardware combination may not be provided by other hardware combinations. DUAL displays are not supported. - Page 37 ¶ Set the rotate angle to 90° in Property screen when the plasma display is to be set up in the standard setting. ¶ When the handwriting device is to be set up vertically, locate the remote control sensor at the bottom as shown below. Locate it so that the Pioneer logo appears on the left side.
-
Page 38: Using Driver And Service Mode
4. Installing and Using Software 4.5 Using Driver and Service Mode 4.5.1 Service Mode display Press the Service Mode button in the “Test Mode” screen to open the “Service Information” screen. a) Screen items This screen shows service information and DIP switch information for handwriting device. [Displayed service information] LED/Sens Area:... - Page 39 4. Installing and Using Software 2. When all components of test board D (LED) and all components of test board K (Sens) are malfunctioning. The detailed list indicates “ALL” and not data for each Point. Note: “ALL” may indicate a malfunction that is not caused by the specific board.
-
Page 40: Maintenance And Cleaning
5. Maintenance and Cleaning Periodical maintenance is recommended to improve the service life and performance of the system. In the maintenance, clean the system equipment as described in the following. a) Plasma display monitor, scan device, remote control unit and special pen Never use solvents such as benzene or thinner, which can damage or destroy the coating on the main unit, the remote control unit and the special pen. - Page 41 5. Maintenance and Cleaning e) Replacing the pen tip If the tip becomes deformed and writing quality deteriorates, replace the tip with one of the two supplied extras. Note: Continued use of a worn pen tip may damage the display. 1.
-
Page 42: Internal Dip Switch Settings
6. Internal DIP Switch Settings The test board A (LED) in the device is provided with 8-bit DIP switches (SW1). DIP switch settings are read only when the device is powered up and their values stay the same. Factory default status : Factory default setting (All off) * Bits 5 to 8 should always be set to OFF. -
Page 43: Q & A
7. Q & A 7.1 Hardware-Related Q&A Q: Which is the touch panel system? A: It is based on the IR scan system. Q: Which is the advantage of the IR scan system? A: It is the capability of direct drawing on the screen. This does not deteriorate the picture quality nor cause parallax. Q: Are there any consumables? A: The pen tip and the battery are consumables. - Page 44 7. Q & A Q: Is tempered glass used in the plasma display screen? A: No, but the screen has an AR coating that will prevent broken glass from scattering if the screen should break. Q: Can more than one person write on the screen simultaneously? A: No.
-
Page 45: Driver Software-Related Q&A
7. Q & A Q: Can the PDK-5008 mobile cart be used? A: No, since it does not remain stable during writing. Use of the PDK-5009, PDK-5014, PDK-MC01 is recommended. Q: Why is it possible to write letters with a finger while the PEN mode is set? A: Is there a same system installed in the proximity? When more than one system is used in proximity, the ultrasound emitted from a special pen may interfere with the adjacent systems. - Page 46 7. Q & A Q: Is there a convenient way for adjusting the plasma display monitor? A: With the PDP-504CMX/PDP-50MXE1/PDP-50MXE1-S, adjustments are possible using the “AUTO SET UP MODE”. CBdrvU ver.2.0 also provides a pop-up menu, in which you can output the test image signal by selecting “Test Mode”...
-
Page 47: Troubleshooting
8. Troubleshooting If you think there is something wrong with this component, check the details in the following table. Sometimes another component may be the cause of the problem. Thus, also check the other devices that are connected to the plasma display. - Page 48 WARNING • The fan is giving trouble. FAN FAILURE • Immediately turn off the main power of the plasma display and contact the Pioneer SHUT DOWN (**) service center or dealer. ERROR • An invalid operation was attempted. Check the input signals, connections and INVALID KEY ENTRY settings.
-
Page 49: Handwriting Device (Pdk-50Hw3)
8. Troubleshooting 8.2 Handwriting Device (PDK-50HW3) Symptom Cause Solution No power • USB cable is disconnected from • Connect USB cable to computer computer. correctly. • Computer power is not turned on. • Turn on power to computer. No response when operated. •... -
Page 50: Capabilities Of The Handwriting Device
9. Capabilities of the Handwriting Device 9.1 IR Scanning System The handwriting device scans IR rays in the horizontal and vertical directions to detect the coordinate positions. There are 256 horizontal and 144 vertical sets of IR LEDs and sensors arranged on the panel. The IR sensors for the horizontal direction are located above the scan device panel and the IR sensors for the vertical direction are located on the left seen from the front.










