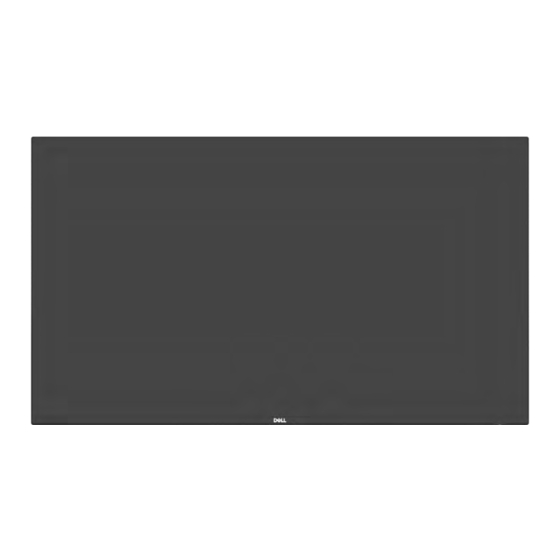
Summary of Contents for Dell S2425HS
- Page 1 Dell S2425HS/S2725HS Monitor User’s Guide Model: S2425HS/S2725HS Regulatory model: S2425Ht/S2725Ht...
- Page 2 WARNING: A WARNING indicates a potential for property damage, personal injury, or death. Copyright © 2024 Dell Inc. or its subsidiaries. All rights reserved. Dell, EMC, and other trademarks are trademarks of Dell Inc. or its subsidiaries. Other trademarks may be trademarks of their respective owners.
-
Page 3: Table Of Contents
Contents Safety instructions......5 About your monitor ......6 Package contents . - Page 4 ......64 Contacting Dell......65...
-
Page 5: Safety Instructions
Safety instructions Use the following safety guidelines to protect you monitor from potential damage and to ensure your personal safety. Unless otherwise noted, each procedure included in this document assumes that you have read the safety information that shipped with your monitor. -
Page 6: About Your Monitor
About your monitor Package contents The following table provides the list of components that are shipped with your monitor. If any component is missing, contact Dell. For more information, see Contacting Dell. NOTE: Some items may be optional and may not ship with your monitor. - Page 7 VESA cover Power cable (varies by country) HDMI cable (1.80 m) • Quick Start Guide • Safety, Environmental, and Regulatory Information About your monitor...
-
Page 8: Product Features
• Offers Premium Panel Exchange during warranty period. • Supports Dell ComfortView Plus feature. • Dell ComfortView Plus is an integrated low blue light screen feature that improves eye comfort by reducing potentially harmful blue light emissions without compromising color. Through ComfortView Plus technology, Dell has reduced harmful blue light exposure from ≤50% to ≤35%. - Page 9 • Decreases the level of hazard blue light emitted from the screen to make viewing more comfortable for your eyes without distortion of color accuracy. • The monitor adopts Flicker-Free technology, which clears the eye visible flicker, brings comfort viewing experience and preventing users suffer from eye strain and fatigue.
- Page 10 Eye Comfort 3.0 Requirements and Star Rating Scheme for Monitors Star Rating Scheme Category Test item 3-star 4-star 5-star TÜV Hardware LBL TÜV Hardware LBL TÜV Hardware LBL Category III (≤50%) Low Blue Light Category II (≤35%) Category II (≤35%) or or Software LBL or Category I (≤20%) Category I (≤20%)
-
Page 11: Operating System Compatibility
Operating system compatibility • Windows 10 and later* * The operating system compatibility on Dell and Alienware branded monitors may vary based on factors such as: • Specific release date(s) when operating system versions, patches, or updates are available. • Specific release date(s) when Dell and Alienware branded monitor firmware, software application, or driver updates are available on the Dell support website. -
Page 12: Back View
Lists the regulatory approvals. Regulatory label (including See this label if you need to contact barcode, serial number, and Dell for technical support. The Service Service Tag label) Tag is a unique alphanumeric identifier that enables Dell service technicians to identify the hardware components in your display and access warranty information. -
Page 13: Side View
Side view Bottom view Label Description HDMI 2 port Connect to your computer or external device using a HDMI cable (shipped with your monitor). Built-in speakers (2) Provides audio output. HDMI 1 port Connect to your computer or external device using a HDMI cable (shipped with your monitor). -
Page 14: Monitor Specifications
Connect the power cable (shipped with your monitor). NOTE: Hold the end of the cable connector when inserting and removing HDMI cable to avoid any accidental damage. Monitor specifications Model S2425HS S2725HS Screen type Active matrix - TFT LCD Panel type In-Plane Switching (IPS) technology... - Page 15 Speaker rated power 2 x 5 W * Dell Display Manager Dell Display Manager is an application software that enhances the experience of your Dell monitor- ensuring more productivity and ease in customization. With this application you can: 1. Adjust the monitor On-Screen Display (OSD) settings such as brightness, contrast, input source setting and so on with ease.
- Page 16 3. Assign applications or even files to the partitions of Easy Arrange, save the layout as a profile and then restore the profile automatically using Easy Arrange Memory. 4. Connect your Dell Monitor to multiple input sources and manage these multiple video inputs using Input source.
-
Page 17: Resolution Specifications
Resolution specifications Description Value Horizontal frequency 30 kHz to 110 kHz Vertical refresh rate 48 Hz to 100 Hz Maximum preset resolution 1920 x 1080 at 100 Hz Supported video modes Description Value Video display capabilities (HDMI playback) 480p, 576p, 720p, 1080i, 1080p Preset display modes Display mode Horizontal... -
Page 18: Electrical Specifications
100 VAC to 240 VAC/50 Hz or 60 Hz ± 3 Hz/1.5 A (maximum) Inrush current 120 V: 40 A (maximum) 240 V: 80 A (maximum) Power Consumption S2425HS S2725HS 0.3 W (Off Mode) 0.3 W (Off Mode) 0.4 W (Standby Mode) 0.4 W (Standby Mode) 14.5 W (On Mode) -
Page 19: Physical Characteristics
Physical characteristics Model S2425HS S2725HS Dimensions (with stand): Height (maximum) 477.03 mm (18.78 in.) 517.55 mm (20.38 in.) Height (minimum) 351.24 mm (13.83 in.) 387.55 mm (15.26 in.) Width 537.64 mm (21.17 in.) 609.69 mm (24.00 in.) Depth 188.14 mm (7.41 in.) 200.39 mm (7.89 in.) -
Page 20: Environmental Characteristics
10% to 80% (non-condensing) Non-operating 5% to 90% (non-condensing) Altitude: Operating (maximum) 5,000 m (16,404 ft) Non-operating (maximum) 12,192 m (40,000 ft) Thermal dissipation: S2425HS 143.3 BTU/hour (maximum) 49.5 BTU/hour (On Mode) S2725HS 153.5 BTU/hour (maximum) 58.0 BTU/hour (On Mode) About your monitor... -
Page 21: Pin Assignments
Pin assignments HDMI port Pin number 19-pin side of the connected signal cable TMDS DATA 2+ TMDS DATA 2 SHIELD TMDS DATA 2- TMDS DATA 1+ TMDS DATA 1 SHIELD TMDS DATA 1- TMDS DATA 0+ TMDS DATA 0 SHIELD TMDS DATA 0- TMDS CLOCK+ TMDS CLOCK SHIELD TMDS CLOCK-... -
Page 22: Plug-And-Play Capability
During the LCD Monitor manufacturing process, it is not uncommon for one or more pixels to become fixed in an unchanging state which are hard to see and do not affect the display quality or usability. For more information about Dell Monitor Quality and Pixel Policy, see: https://www.dell.com/pixelguidelines. - Page 23 • Adjust the tilt of the monitor, its contrast, and brightness settings. • Adjust the ambient lighting around you (such as overhead lights, desk lamps, and the curtains or blinds on nearby windows) to minimize reflections and glare on the monitor screen.
-
Page 24: Handling And Moving Your Display
Handling and moving your display To ensure the monitor is handled safely when lifting or moving it, follow the guidelines mentioned below: • Before moving or lifting the monitor, turn off your computer and the monitor. • Disconnect all cables from the monitor. •... - Page 25 • When lifting or moving the monitor, do not turn the monitor upside down while holding the stand base or stand riser. This may result in accidental damage to the monitor or cause personal injury. About your monitor...
-
Page 26: Maintenance Guidelines
• Use a clean cloth that is slightly dampened with water to clean the stand assembly, the screen, and the chassis of your Dell monitor. If available, use a screen-cleaning tissue or solution suitable for cleaning Dell monitors. -
Page 27: Setting Up The Monitor
Setting up the monitor Attaching the stand NOTE: The stand is not installed at the factory when shipped. NOTE: The following instructions are applicable only for the stand that was shipped with your monitor. If you are connecting a stand that you purchased from any other source, follow the setup instructions that were included with the stand. - Page 28 4. Align the VESA cover to the top of stand-riser and assemble them firmly by rotating the screw, make sure the screw handle is closed for next step. 5. Open the protective cover on the monitor to access the VESA slot on the monitor.
- Page 29 6. Slide the tabs on the stand riser into the slots on the display back cover and press down the stand assembly to snap it into place. CAUTION: Hold the stand riser firmly when lifting the monitor to avoid any accidental damage. 7.
-
Page 30: Using The Tilt, Swivel, And Height Adjustment
8. Remove the cover from the monitor. Using the tilt, swivel, and height adjustment NOTE: The following instructions are applicable only for the stand that is shipped with your monitor. If you are connecting a stand that you purchased from any other source, follow the set up instructions that were included with the stand. -
Page 31: Rotating The Display
90° 90° NOTE: To toggle the display setting on your Dell computer between landscape and portrait when rotating the display, download and install the latest graphics driver. To download, go to https://www.dell.com/support/ drivers and search for the appropriate driver. -
Page 32: Connecting Your Monitor
WARNING: Before you begin any of the procedures in this section, follow Safety instructions. NOTE: Dell monitors are designed to work optimally with the Dell supplied cables inside the box. Dell does not guarantee the video quality and performance if non-Dell cables are used. -
Page 33: Attaching The Side I/O-Cover
Attaching the side I/O-cover To attach the side I/O-cover: • Align and place the tabs on the side I/O-cover with the slots on the display back- cover. • Press the side I/O-cover to snap it into place. Organizing your cables HDMI After connecting all necessary cables to your monitor and computer, (see Connecting... -
Page 34: Securing Your Monitor Using Kensington Lock (Optional)
Securing your monitor using Kensington lock (optional) The security lock slot is at the bottom of the monitor. (See Security lock slot) Secure your monitor to a table using the Kensington security lock. For more information about using the Kensington lock (purchased separately), see the documentation that is shipped with the lock. -
Page 35: Removing The Monitor Stand
Removing the monitor stand NOTE: To prevent scratches on the LCD screen when removing the stand, ensure that the monitor is placed on a soft surface and handle it carefully. NOTE: The following instructions are applicable only for the stand that was shipped with your monitor. -
Page 36: Vesa Wall Mounting (Optional)
Follow the instructions that shipped with the wall-mounting kit and mount the monitor on the wall. NOTE: For use only with UL or CSA or GS-listed wall mount bracket with minimum weight/load bearing capacity of 12.76 kg (S2425HS)/17.2 kg (S2725HS). Setting up the monitor... -
Page 37: Operating The Monitor
Operating the monitor Power on the monitor Press the power button to turn on your monitor. Using the joystick control To modify the OSD adjustments using the joystick control on the rear end of the monitor, do the following: Press the joystick button to launch the OSD menu. Move the joystick up/down/left/right to toggle between options. -
Page 38: Using The Rear-Panel Controls
Joystick functions Joystick Description Press joystick to open the OSD menu launcher. For right and left navigation. For up and down navigation. Using the rear-panel controls Press the joystick to open the OSD menu launcher. Brightness/Contrast Menu launcher Move the joystick up to open the Main Menu. Move the joystick to left or right to select the Shortcut Keys. - Page 39 Menu launcher details The following table describes the menu launcher icons: Options Description Use this Menu button to launch the On-Screen Display (OSD) and select the OSD menu. Shortcut key: Menu Use this button to choose from a list of preset color modes.
-
Page 40: Front-Panel Button
Front-panel button Use the buttons on the front of the monitor to adjust the image settings. Joystick Description to adjust (increase ranges) items in the OSD menu. to adjust (decrease ranges) items in the OSD menu. Down For all first level in the Menu list, exits/closes the OSD menu. -
Page 41: Using The Main Menu
Using the Main Menu Icon Menu and Description Submenus Brightness/ Use this menu to activate Brightness/Contrast adjustment. Contrast 24/27 Monitor Brightness/Contrast Input Source Color Display Audio Menu Personalize Others More Information Exit Brightness Adjusts the luminance of the backlight (Range: 0 - 100). Move the joystick to increase brightness. - Page 42 Icon Menu and Description Submenus Input Source Use the Input Source menu to select between different video inputs that are connected to your monitor. 24/27 Monitor Brightness/Contrast HDMI 1 Input Source HDMI 2 Color Rename Inputs HDMI 1 Display Auto Select Audio Options for HDMI Prompt for Multiple Inputs...
- Page 43 Icon Menu and Description Submenus Color Adjusts the color setting mode. 24/27 Monitor Brightness/Contrast Color Presets Standard Input Source Input Color Format Color Saturation Display Audio Reset Color Menu Personalize Others More Information Exit Color When you select Color Presets, you can choose Standard, Presets Movie, FPS, RTS, RPG, Warm, Cool, or Custom Color from the list.
- Page 44 Icon Menu and Description Submenus • Cool: Decreases the color temperature. The screen appears cooler with a blue tint. • Custom Color: Allows you to manually adjust the color settings. Press the joystick to adjust the Red, Green, and Blue values and create your own preset color mode.
- Page 45 Icon Menu and Description Submenus Display Use the Display menu to adjust image. 24/27 Monitor Brightness/Contrast Aspect Ratio 16:9 Input Source Sharpness Color Response Time Normal Display Reset Display Audio Menu Personalize Others More Information Exit Aspect Ratio Adjust the image ratio to 16:9, 4:3, and 5:4. Sharpness Makes the image look sharper or softer.
- Page 46 Icon Menu and Description Submenus Audio Use the Audio Settings menu to adjust the audio settings. 24/27 Monitor Brightness/Contrast Volume Input Source Speaker Color Audio Pro les Standard Display Reset Audio Audio Menu Personalize Others More Information Exit Volume Allows you to set the volume level of audio source. Move the joystick to adjust the volume from 0 to 100.
- Page 47 Icon Menu and Description Submenus Menu Select this option to adjust the settings of the OSD, such as the languages of the OSD, the amount of time the menu remains on screen, and so on. 24/27 Monitor Brightness/Contrast Language English Input Source Rotation Select...
- Page 48 Icon Menu and Description Submenus Lock With the control buttons on the monitor is locked, you can prevent people from accessing the controls. It also prevents accidental activation in multiple monitors side-by-side setup. 24/27 Monitor Brightness/Contrast Language Input Source Rotation Color Transparency Display...
- Page 49 Icon Menu and Description Submenus Personalize 24/27 Monitor Brightness/Contrast Input Source Shortcut Key 1 Input Source Shortcut Key 2 Color Presets Color Shortcut Key 3 Brightness/Contrast Display Shortcut Key 4 Volume Audio Shortcut Key 5 Audio Pro les Menu Direct Key Power Button LED Personalize On in On Mode...
- Page 50 Icon Menu and Description Submenus Others Select this option to adjust the OSD settings such as the DDC/CI, LCD Conditioning, and so on. 24/27 Monitor Brightness/Contrast DDC/CI Input Source LCD Conditioning Color Self-Diagnostic Select √ Display Reset Others Audio Factory Reset ENERGY STAR ®...
- Page 51 Icon Menu and Description Submenus Helps reduce minor cases of image retention. Depending on Conditioning the degree of image retention, the program may take some time to run. You can enable this feature by selecting On. 24/27 Monitor Brightness/Contrast DDC/CI Input Source LCD Conditioning Color...
- Page 52 Firmware: 13T103 Service Tag: XXXXXXX Service Tag: XXXXXXX Dell Monitor You can scan the QR code for Dell Monitor Support . Support S2425HS S2725HS Dell Monitor Support Dell Monitor Support Scan QR Code below for monitor support. Scan QR Code below for monitor support.
-
Page 53: Using The Osd Lock Function
Using the OSD lock function You can lock the front-panel control buttons to prevent access to the OSD menu and/ or power button. To lock the buttons using the Lock menu: 1. Select the required option to lock. 24/27 Monitor Brightness/Contrast Language Input Source... - Page 54 Use the joystick to lock the button(s). Press the left directional navigation of joystick for four seconds, a menu appears on the screen. Select Option: Select one of the following options: Options Description Select this option to lock the OSD menu function. Menu Button lock Use this option to lock the power button.
- Page 55 To unlock the button(s). Press the left directional navigation of the joystick for four seconds until a menu appears on the screen. The following table describes the options to unlock the front- panel control buttons. Select Option: Options Description Use this option to unlock the OSD menu function. Menu Button unlock Use this option to unlock the power button to turn off the monitor.
-
Page 56: Osd Warning Messages
OSD warning messages When the monitor does not support a particular resolution mode, you can see the following message: The current input timing is not supported by the monitor display. Please change your input timing to 1920x1080, 60Hz or any other monitor listed timing as per the monitor speci cations. - Page 57 If either HDMI 1 or HDMI 2 input is selected and the corresponding cable is not connected, a floating dialog box as shown below appears. No HDMI 1 Cable The display will go into Standby mode in 4 minutes. www.dell.com/S2425HS www.dell.com/S2725HS No HDMI 2 Cable The display will go into Standby mode in 4 minutes.
-
Page 58: Setting The Maximum Resolution
Depending on your computer, complete one of the following procedures: If you have a Dell desktop or laptop: • Go to https://www.dell.com/support, enter your service tag, and download the latest driver for your graphics card. If you are using a non-Dell computer (laptop or desktop): •... -
Page 59: Troubleshooting
LED remains white. Also, depending upon the selected input, one of the dialogs shown below will continuously scroll through the screen. No HDMI 1 Cable The display will go into Standby mode in 4 minutes. www.dell.com/S2425HS www.dell.com/S2725HS No HDMI 2 Cable The display will go into Standby mode in 4 minutes. -
Page 60: Built-In Diagnostics
Built-in diagnostics Your monitor has a built-in diagnostic tool that helps you determine if the screen abnormality you are experiencing is an inherent problem with your monitor, or with your computer and video card. 24/27 Monitor Brightness/Contrast DDC/CI Input Source LCD Conditioning Color Self-Diagnostic... -
Page 61: Common Problems
• Cycle power on-off. spots • Pixel that is permanently off is a natural defect that can occur in LCD technology. • For more information about Dell Monitor Quality and Pixel Policy, see Dell Support site at: https:// www.dell.com/support/monitors. Stuck-on pixels LCD screen has •... - Page 62 Safety-related Visible signs of • Do not perform any troubleshooting steps. issues smoke or sparks • Contact Dell immediately. Intermittent The monitor • Ensure that the video cable connecting the problems turns on and off monitor to the computer is connected properly and is secure.
- Page 63 Common What you Possible solutions symptoms experience Cannot adjust OSD does not • Turn off the monitor, unplug the monitor power the monitor appear on the cable, plug it back, and then turn on the monitor. with the screen buttons on the front panel No Input Signal No picture, the...
-
Page 64: Regulatory Information
Regulatory information FCC notices (U.S. only) and other regulatory information For FCC notices and other regulatory information, see the regulatory compliance website at https://www.dell.com/regulatory_compliance. EU product database for energy label and product information sheet S2425HS: https://eprel.ec.europa.eu/qr/1856261 S2725HS: https://eprel.ec.europa.eu/qr/1856264 Regulatory information... -
Page 65: Contacting Dell
Contacting Dell To contact Dell for sales, technical support, or customer service issues, see https:// www.dell.com/contactdell. NOTE: Availability varies by country and product, and some services may not be available in your country. NOTE: If you do not have an active internet connection, you can find contact information on your purchase invoice, packing slip, bill, or Dell product catalog.















