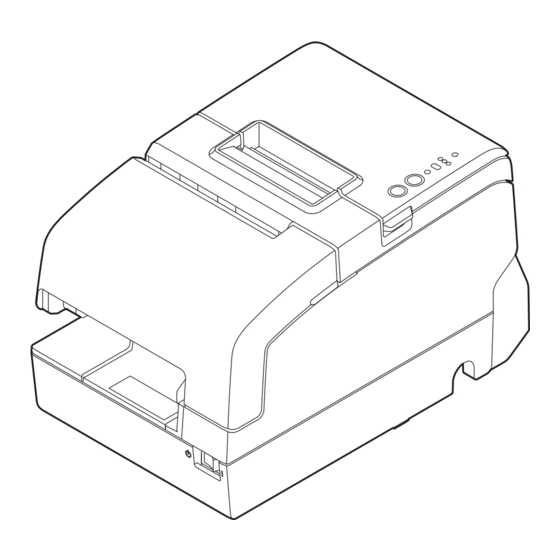
Advertisement
Quick Links
User's Manual
Before Use . . . . . . . . . . . . . . . . . . . . . . . . . . . . . . . . . . . . . . . . . . 2
Part Names and Functions . . . . . . . . . . . . . . . . . . . . . . . . . . . 4
Setup . . . . . . . . . . . . . . . . . . . . . . . . . . . . . . . . . . . . . . . . . . . . . . . 7
Handling Paper. . . . . . . . . . . . . . . . . . . . . . . . . . . . . . . . . . . . . 22
Cleaning the Product . . . . . . . . . . . . . . . . . . . . . . . . . . . . . . . 25
Troubleshooting. . . . . . . . . . . . . . . . . . . . . . . . . . . . . . . . . . . . 27
Specifications . . . . . . . . . . . . . . . . . . . . . . . . . . . . . . . . . . . . . . 31
Appendix . . . . . . . . . . . . . . . . . . . . . . . . . . . . . . . . . . . . . . . . . . 32
M00110302 EN
Advertisement

Summary of Contents for Epson TM-H6000V-234
-
Page 1: Table Of Contents
User's Manual Before Use ......... . 2 Part Names and Functions . -
Page 2: Before Use
English Before Use This manual provides information describing basic operations of the TM-H6000V to operators to enable safe and correct use of the printer. Please read this manual carefully before using this product. For details about the functions and operation procedure of this product and software, refer to Technical Reference Guide. - Page 3 English Do not use aerosol sprayers containing flammable gas inside or around this product. Doing so may cause a fire. CAUTION: Be sure to set this equipment on a firm, stable, horizontal surface. The product may break or cause injury if it falls.
-
Page 4: Part Names And Functions
English Part Names and Functions NFC tag A mark is printed here to indicate the position of the NFC tag. To establish communication with an NFC device, bring the device close to this mark. For details on functions that use the NFC tag, refer to the Technical Reference Guide. - Page 5 English Control Panel (Power) LED On when the printer is on. ! Error LED The 3 LEDs indicate an error status. ( "Error LEDs are on or flashing" on page 27 Paper LED On when the roll paper is near its end. Slip LED On when the printer is in slip paper mode.
- Page 6 For connecting the customer display. Drawer kick connector For connecting a modular cable for the cash drawer. USB connector For connecting an Epson certified unit. Ethernet connector For connecting a LAN cable. Power supply connector For connecting the power cable.
-
Page 7: Setup
English Setup To set up the printer, follow the steps below. 1. Removing the protective materials and tape ( "Removing the Protective Materials and Tape" on page 8 2. Connecting the cables ( "Connecting the Cables" on page 9 3. Attaching the connector cover ( "Attaching and Removing the Connector Cover"... - Page 8 English Removing the Protective Materials and Tape Protective materials and tape are applied for protection against impacts during transportation. Remove all of them, from A to L. To remove protective material L, you must open the receipt unit.
- Page 9 English Connecting the Cables CAUTION: When using USB PlusPower interface, be careful of the following points. The printer may malfunction. Do not connect an AC adapter. Do not remove or insert the USB PlusPower cable while the printer is still on. Notes: Available interfaces vary depending on the printer model.
- Page 10 English 5. Connect the DC cable to the printer. 6. Insert the AC cable plug into a power outlet. 7. Set the AC adapter so that its label side is facing down.
- Page 11 English Attaching and Removing the Connector Cover Follow the steps below to attach the connector cover to protect cables. 1. Align the 2 protrusions on the top of the connector cover with the holes in the back of the printer. 2.
- Page 12 English Installing and Replacing the Ribbon Cartridge Notes: Be sure to use the specified ribbon cassette. ( "Specifications" on page 31 1. Turn the knob on the ribbon cartridge a little in the direction of the arrow marked on the cartridge to remove any slack in the ribbon.
- Page 13 English 3. Open the front cover. 4. Remove the used ribbon cartridge, if there is one. 5. Insert a new ribbon cartridge until it clicks into place. 6. Turn the knob on the cartridge in the marked direction again to remove any slack in the ribbon. 7.
- Page 14 English Installing and Replacing the Ribbon Cartridge for Endorsement Printing If your printer is equipped with an endorsement printer, endorsement printing on slip paper is available. Follow the steps below to install/replace the ribbon cartridge for the endorsement printer. Notes: Be sure to use the specified ribbon cassette.
- Page 15 English 3. Open the receipt unit. 4. Remove the used ribbon cartridge, if there is one. 5. Insert a new ribbon cartridge until it clicks into place.
- Page 16 English 6. Turn the knob on the cartridge in the marked direction again to remove any slack in the ribbon. 7. Close the receipt unit.
- Page 17 English Installing the Roll Paper Notes: Be sure to use the specified paper. ( "Specifications" on page 31 Follow the steps below to install the roll paper. 1. Make sure the printer is turned on. 2. Open the roll paper cover. 3.
- Page 18 English 4. Pull out some paper, and close the roll paper cover. 5. Tear off the paper with the manual cutter.
- Page 19 English Test Printing After the printer setup or when the printer is not operating correctly, you can check the printer operation with test printing. If the printer performs pattern printing following the steps below, the printer is operating normally. Test Printing on Roll Paper Make sure all the covers are closed, and while pressing the Feed button, turn on the printer.
- Page 20 English Applying the LED Information Label You can use the LED information label to swiftly learn the status of the printer when an error occurs. Check the printer's LED on/flashing pattern and identify the error type from the LED information label. Or, you can scan the QR code using your smart device to check detailed information about the error and the solution.
- Page 21 English 2. Apply the LED Information Label in the position in the figure below.
-
Page 22: Handling Paper
English Handling Paper CAUTION: Be sure to use the specified paper. ( "Specifications" on page 31 Do not insert any paper that has clips or staples. This may cause paper jams and damage. Make sure the slip/validation paper is flat and without curls, folds, or wrinkles. Installing and Replacing the Roll Paper Follow the steps below to install/replace the roll paper. - Page 23 English 4. Pull out some paper, and close the roll paper cover. 5. Tear off the paper with the manual cutter.
- Page 24 English Inserting Slip Paper CAUTION: Models with an MICR reader use a permanent magnet. Do not bring a magnetic card or the like near the product. When printing on slip paper, follow the steps below to insert the paper. If your printer is equipped with a MICR reader, MICR reading is available by inserting the check paper so that the MICR characters on the paper are on the right side.
-
Page 25: Cleaning The Product
Cleaning the Thermal Head and the Platen Roller Epson recommends cleaning the thermal head periodically (generally every 3 months) to maintain receipt print quality. Depending on the roll paper used, paper dust may stick to the platen roller and the paper may not be fed correctly. - Page 26 English Cleaning the MICR Head If your printer is equipped with a MICR reader, when the MICR head becomes dirty, the printer cannot read MICR characters normally. Approximately every year, clean the MICR head with the following or an equivalent commercially available ...
-
Page 27: Troubleshooting
English Troubleshooting (Power) LED does not turn on Check whether the power supply cable is correctly connected to the printer and the socket. Error LEDs are on or flashing Refer to the table below. For more detailed explanations or if the on/flashing pattern is not listed in this table, scan the QR code on the LED information label ( "Applying the LED Information Label"... - Page 28 English Roll paper is jammed CAUTION: Do not touch the thermal head, because it can be very hot after printing. Let it cool before you remove the jammed paper. 1. Open the roll paper cover. 2. Remove the jammed paper.
- Page 29 English Slip paper is jammed 1. Open the front cover. 2. Open the front carriage unit using the lever on the right side of the front carriage unit. 3. Remove the jammed paper.
- Page 30 English Roll paper cover will not open When the roll paper cover is locked and will not open, follow the steps below to return the autocutter blade to the normal position to unlock the roll paper cover. 1. Open the receipt unit. 2.
-
Page 31: Specifications
Ethernet 10BASE-T/100BASE-TX USB 2.0, Full-speed (12 Mbps) USB PlusPower Full-speed (12 Mbps) Wireless LAN Connect the Epson certified unit to the USB connector. Bluetooth® Bluetooth 3.0 (EDR supported) Supply voltage DC + 24 V ± 7% Current consumption 1.8 A... -
Page 32: Appendix
(4) Neither is any liability assumed for damages resulting from the use of the information contained herein. (5) Neither Seiko Epson Corporation nor its affiliates shall be liable to the purchaser of this product or third parties for damages, losses, costs, or expenses incurred by purchaser or third parties as a result of: accident, misuse, or abuse of this product or unauthorized modifications, repairs, or alterations to this product, or (excluding the U.S.) failure to strictly comply with Seiko Epson Corporation’s operating and...














