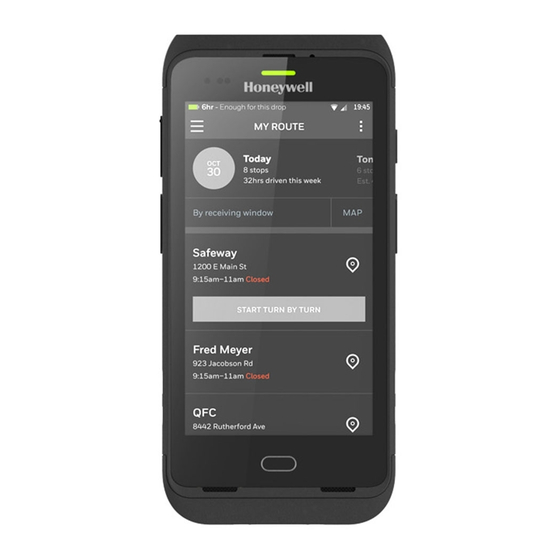
Honeywell Dolphin CT40 Series User Manual
Hide thumbs
Also See for Dolphin CT40 Series:
- User manual (120 pages) ,
- Quick start manual (25 pages) ,
- Instructions manual (16 pages)
Table of Contents
Advertisement
Quick Links
Advertisement
Table of Contents

Summary of Contents for Honeywell Dolphin CT40 Series
- Page 1 Dolphin™ CT40 Series Mobile Computer powered by Android™ User Guide...
- Page 2 Disclaimer Honeywell International Inc. (“HII”) reserves the right to make changes in specifications and other information contained in this document without prior notice, and the reader should in all cases consult HII to determine whether any such changes have been made. The information in this publication does not represent a commitment on the part of HII.
-
Page 3: Table Of Contents
TABLE OF CONTENTS Customer Support ........................ix Technical Assistance ......................ix Product Service and Repair ....................ix Limited Warranty ........................ix Chapter 1 - About the Computer Features........... 1 About the Dolphin CT40 Mobile Computer ................. 1 Model Overview ........................1 Features of the CT40...................... - Page 4 Customize the Favorites Tray ...................25 Use Google™ Search......................25 About Screen Gestures .......................26 Set the Time Zone........................26 About Honeywell Applications....................27 Applications You Can Download to the Mobile Computer ..........28 Unlock Developer Options .......................29 Chapter 3 - Use the Image Engine .............. 31 About the Image Engine ......................31...
- Page 5 Add a Scan Setting Profile....................38 Delete a Scan Setting Profile ....................38 About the Optional Digital Scan Button ................38 Enable and Configure the Digital Scan Button ............38 Scan Bar Codes ..........................39 About Scanning Configuration Bar Codes ..............40 Use the Scan Demo App ......................40 Change the Scan Demo Symbology Settings ............41 Use the Imager as a Flashlight ....................41 Chapter 4 - Use the Phone................43...
- Page 6 About Software Updates ......................75 About Transferring Files via USB Connection ............75 Install Software Apps with AutoInstall ................76 Optional microSD Card Method..................76 About the Honeywell Upgrader ....................77 Install OTA Updates......................77 Restart (Reboot) the Computer....................78 About an Enterprise Data Reset.....................79 Before You Begin ........................79 Enterprise Data Reset the Computer ................79...
- Page 7 About a Full Factory Reset......................80 Before You Begin........................80 Full Factory Reset the Computer..................80 Clean the Computer ........................81 Standard Models ........................81 Health Care Models ......................81 Appendix A - Specifications ................85 Computer Agency Information ....................85 Label Locations........................85 Physical and Environmental Specifications ..............86 Imager Specifications ........................86 Bar Code Symbologies .......................86 N6603 Slim Imager Engine Reading Distances ..............87...
- Page 8 viii Dolphin CT40 Mobile Computer...
-
Page 9: Customer Support
For our latest contact information, see www.honeywellaidc.com/locations. Product Service and Repair Honeywell International Inc. provides service for all of its products through service centers throughout the world. To find your service center, go to www.honeywellaidc.com and select Support. - Page 10 Dolphin CT40 Mobile Computer...
-
Page 11: Chapter 1 - About The Computer Features
(GPS) receiver that supports GPS protocols including, Simultaneous GNSS Receiver Support for GPS, GLONASS, Galileo and Beidou GPS. Honeywell also offers white disinfectant-ready CT40 models that are designed to resist the effects of harsh chemicals in a health care environment, see... -
Page 12: Features Of The Ct40
Model Model Available Feature CT40-L0N CT40-L1N WLAN IEEE 802.11 a/b/g/n/ac radio; Wi-Fi certified Bluetooth™ V5.0 and Bluetooth Low Energy (BLE) technology support NFC technology for short-range wireless data exchange Wireless WWAN radio for high speed data and quality voice support across all network technologies Integrated GPS receiver;... - Page 13 Note: Hand strap not shown. Laser Safety Label Location Camera Lens and Flash Volume Button Scan Button Card Door (Models Battery Latch -xxx-xxxxxAx, CT40 microSD Card -xxx-xxxxxBx, CT40 Door -xxx-xxxxxHx) CT40 Audio Jack Pin I/O Connector Model (Only on -xxx-xxxxxAx CT40 Battery Latch (Model CT40-xxx-xxxxx0x) (Refer to...
-
Page 14: About The Battery
Dolphin CT40 computers are designed for use with battery model CT50-BTSC manufactured for Honeywell International Inc. For a list of compatible accessories for the CT40 mobile computer series and their part numbers, see the Dolphin CT40 Accessory Guide, available for download from the CT40 product page at www.honeywellaidc.com. -
Page 15: Charge The Battery Before Use
Dolphin CT40 computers ship with the battery significantly discharged of power. Fully charge the battery before using your computer for the first time. You can charge the battery with a Dolphin CT40 series charging accessory before or after you install the battery in the computer. A fully discharged battery charges in approximately 6 hours. - Page 16 4. Disconnect one end of the hand strap from the computer. 5. Unlock the battery a. Press and hold down the small button on the battery latch, and then slide the latch toward the right side of the computer to unlock the battery for model CT40-xxx-xxxxx0x.
- Page 17 6. Lift up on the edge of the battery and remove it from the computer. Install the Battery 1. Insert the charged battery into the computer. Note: For Battery part numbers (see page 4). 2. Battery lock position Models (CT40-xxx-xxxxxAx, Model (CT40-xxx-xxxxx0x) CT40-xxx-xxxxxBx, CT40-xxx-xxxxxHx) Note: Slide the battery latch toward the side of the computer to engage the lock for...
-
Page 18: About The Battery Status
The battery is critically low. You need to replace the battery now or connect the computer to a charging accessory. The computer is connected to external power and the battery is charging. There is a battery error. Install another battery. If the problem persists, call Honeywell Technical Support. The Battery status LED color and Battery Status behavior (e.g., steady on, blinking, off) -
Page 19: About The Battery Status Led Setting
(blinking green) is not acceptable to your environment. You can choose one of three options: • Default Battery LED (optional Android OS configuration) • Honeywell Battery LED (factory default, out-of-box configuration) • No Battery LED Honeywell Battery LED Behavior (Factory Default/Out-of-Box Configuration) Connected to Power... -
Page 20: Check The Battery Level And Usage
3. Choose one of the options: • Default Battery LED (optional Android OS configuration) • Honeywell Battery LED (factory default/out-of-box configuration) • No Battery LED Check the Battery Level and Usage In addition to the Battery status icon and LED, you can monitor the battery status from the Settings app. -
Page 21: Battery Recommendations And Safety Precautions
Use of this battery in other devices could result in damage to the device or battery. • Avoid dropping the battery or computer. If you suspect that the battery or computer is damaged, send it to Honeywell service center for inspection. • Replace the battery only with another CT50-BTSC model battery (Battery Part Numbers, see page 4). -
Page 22: Power On The Computer
4. Tap the toggle button next to Airplane mode. An airplane icon appears in the status bar to indicate Airplane mode is turned on. Power On the Computer After you have fully charged and installed a battery, power on the computer for the first time: •... -
Page 23: Change The Screen Lock To Protect The Computer
Change the Screen Lock to Protect the Computer After you start using the computer, you should change the screen lock to prevent unauthorized persons from accessing the computer after the screen lock activates, unless they input the correct password, pin, or pattern. The recommended setting for the Screen Lock is to enable a Password lock. -
Page 24: About The Good Read Led
About the Good Read LED The Scan Status LED indicates the read status of the imager when scanning a bar code. When active, the LED illuminates the outer ring of the front speaker. To learn more about how to use and configure the imager engine for scanning, see Chapter Use the Image Engine beginning on page 31. -
Page 25: Adjust Speaker Volume
Adjust Speaker Volume Use the Volume button on the left side of the computer to adjust the volume of ringtones, media, notifications or alarms. Note: The volume setting varies by OS version. 1. Press either the Volume Up or Volume Down button. The volume slider appears. -
Page 26: Insert A Microsd Card
Insert a microSD Card You can use a microSD card to increase file storage capacity or to install software. Honeywell recommends the use of Single Level Cell (SLC) industrial grade microSD or microSDHC memory cards with the computer for maximum performance and durability. - Page 27 6. Press down gently and slide the card holder toward the open access door. Lift the edge of the holder up. 7. Insert the microSD card into the card holder with the contacts facing out. 8. Close the holder with the card inserted. Press down gently on the card holder and slide it into the locked position.
- Page 28 9. Close the SD card access door. 10. Install the battery, Refer to page Dolphin CT40 Mobile Computer...
-
Page 29: How To Transfer Files
How to Transfer Files To transfer files you need to physically connect the CT40 mobile computer to your workstation (e.g., laptop or desktop computer) through a USB connection. When the mobile computer is connected and USB is configured for file or photo transfer, use a file browser (e.g., File Explorer or Windows Explorer) on your workstation to transfer files between the two computers. -
Page 30: Accessories For The Computer
Accessories for the Computer The Dolphin CT40 ships with a battery and hand strap. All other accessories are ordered and shipped separately. For a complete list of compatible accessories for the CT40 mobile computer series and their part numbers see the Dolphin CT40 Accessory Guide available for download from the CT40 product page at www.honeywellaidc.com. -
Page 31: Chapter 2 - About The User Interface And Applications
ABOUT THE USER INTERFACE AND APPLICATIONS Use this chapter to learn about the user interface and how to interact with the screen. You can also use this chapter to learn about the Honeywell applications on the computer. About the User Interface The Android operating system provides a touch-friendly and easy-to-navigate user interface. -
Page 32: Navigation And Function Buttons
Home Screen Features Item Description Notifications panel / Status icons to the left tell you when an app has sent notifications, such Status bar as an arriving message. System icons to the right display the current wireless and network connection state and battery level. Search bar Search the Internet or the computer using Google™. -
Page 33: About Status Bar Icons
Volume down) and Scan buttons (i.e., Left, Right, and Front). 1. Swipe up from the bottom of the Home screen to access all apps. 2. Tap Settings > Honeywell Settings > Key Remap. 3. Tap the plus sign (+). 4. Press the button you want to remap. -
Page 34: Restore Default Button Action
1. Swipe up from the bottom of the Home screen to access all apps. 2. Tap Settings > Honeywell Settings > Key Remap. 3. Tap the clean icon 4. Choose the remapped button(s) you want restored to the default setting. -
Page 35: Customize The Home Screen
Customize the Home Screen You can add application icons to any Home screen for easier access. 1. Swipe up from the bottom of the Home screen to access all apps. 2. Tap and hold the app you want to add. The computer vibrates, and then switches to a smaller view of the Home screen panels. -
Page 36: About Screen Gestures
About Screen Gestures Use your fingers or the stylus to manipulate icons, buttons, menus, the on-screen keyboard, and other items on the screen. • Tap to select something, toggle a setting on or off, or activate a field for text entry. -
Page 37: About Honeywell Applications
Honeywell applications help you troubleshoot and connect your computer to other devices and networks. Some of the applications in this table are located in the Power Tools app. To learn more about Honeywell Power Tools, go to www.honeywellaidc.com to download the Dolphin Power Tools User Guide. -
Page 38: Applications You Can Download To The Mobile Computer
Applications You Can Download to the Mobile Computer You can download Honeywell applications to extend the capabilities of the computer. You may need to purchase an license to run some applications. To learn more about the applications described in this section and other Honeywell software solutions, go to www.honeywellaidc.com... -
Page 39: Unlock Developer Options
You can also use Honeywell Launcher together with Honeywell Enterprise Browser to create a single-purpose device configuration. If Launcher is not included on your computer model, you can download a trial version of the software for evaluation. After the evaluation period expires, you need to purchase a license. - Page 40 Dolphin CT40 Mobile Computer...
-
Page 41: Chapter 3 - Use The Image Engine
Use this chapter to understand how to scan bar codes, configure the scan settings, and capture images using the integrated image engine in the computer. About the Image Engine The Dolphin CT40 series offers three Honeywell high-performance imager options: • N6603 Slim Imager Engine •... -
Page 42: Change The Scanner Settings
You can find information on how to create custom applications for the computer in the Software Development Kit (SDK) available for download from the Technical Support Downloads Portal at https://hsmftp.honeywell.com. Once you create an account and enter the portal, navigate to Software > Software and Tools >... -
Page 43: Restore Default Scan Settings
Restore Default Scan Settings You can easily discard all changes you made to the Default profile and restore the default values. Note: When you choose the Restore all defaults option from a settings screen in a profile, all the settings in that profile return to their default values. 1. - Page 44 ‘//’ ACTION '$' extra-data Where: ACTION and extra-data are any string of characters. Launches an application listening for the intent. Intent action: “com.honeywell.scantointent.intent.action.” + ACTION Intent extra: “com.honeywell.scantointent.intent.extra.DATA” contains the remainder of the bar code data after the first ‘$’ character.
- Page 45 Tap the check box to toggle the feature on or off. Center Decode • Select to adjust the Window dimensions. Honeywell recommends leaving the settings at 50 (default) to define the “center” area for the bar code. Configurable parameters: • Window top •...
- Page 46 Setting Description Default Video Mode Use this setting to specify whether normal or inverse decoding for Normal linear symbologies is enabled during the execution of Decode. By default normal video is enabled. Options include: • Normal • Inverse • Normal and Inverse DPM mode Use this setting when scanning Direct Part Marking (DPM) bar codes that are etched or imprinted directly into the surfaces of...
- Page 47 Trigger Settings Use the Trigger Settings to configure how the scan buttons work. Trigger Settings Setting Description Default Enable Scan Enable or Disable activating the imager by pressing the side scan Enabled Trigger buttons or the virtual Scan button in the Scan Demo app. Scan delay Set the minimum amount of time in seconds before the scanner can read another bar code.
-
Page 48: Add A Scan Setting Profile
To create a scan setting profile for a custom app on the computer: 1. Swipe up from the bottom of the Home screen to access all apps. 2. Tap Settings > Honeywell Settings > Scanning > Internal Scanner. 3. Tap in the upper right corner of the app screen. -
Page 49: Scan Bar Codes
(360°) bar code scanning and an aiming beam is provided to help assist with targeting bar codes. Before you start scanning bar codes, go into Settings > Honeywell Settings > Scanning > Internal Scanner and modify the scan profile to enable only the bar code symbologies that you need. -
Page 50: About Scanning Configuration Bar Codes
3. Center the aiming beam over the bar code. Make sure the entire bar code is inside of the illumination frame. 4. Release the Scan button when the computer beeps, and the Good Read LED briefly turns on. The bar code information is entered into the application in use. Note: Not all bar code symbologies are enabled by default. -
Page 51: Change The Scan Demo Symbology Settings
7. Release the Scan button when the computer beeps, and the Good Read LED briefly turns on. Bar code information appears on the screen. Note: In the Scan Demo app, not all bar code symbologies are enabled by default. If a bar code does not scan, the correct symbology may not be enabled. - Page 52 Dolphin CT40 Mobile Computer...
-
Page 53: Chapter 4 - Use The Phone
CHAPTER USE THE PHONE You can use the phone feature to make and receive phone calls as well as transmit data through wireless wide-area networks (WWANs). Note: Phone features are only supported on CT40 WWAN models (CT40-L1N). About the Phone Phone features on the computer include a speaker and a microphone. -
Page 54: Activate The Phone
3. Tap the drop down arrow next to Carrier Config. • If the update is successful, the Carrier Selection screen appears and displays the updated carrier information. • If the update is unsuccessful, a message appears. Tap OK to return to the Carrier Selection screen. - Page 55 7. Insert the card in the holder with the contacts facing out. 8. Close the holder with the card installed. Press down gently on the holder and slide it into the locked position. 9. Close the SIM card access door. 10.
-
Page 56: Make A Phone Call
Make a Phone Call Once the phone is activated, you can make a phone call. 1. Tap in the favorites tray to open the phone app. 2. Use one of the methods below to enter the telephone number you want to call. •... -
Page 57: Switch Apps During A Phone Call
Switch Apps During a Phone Call You can multitask while a phone call is in progress. For example, you can use the Calendar app to check your schedule during a call. Note: Depending on your WWAN connection and carrier, apps that need a data connection may be unable to access online data while the phone call is in progress. - Page 58 Dolphin CT40 Mobile Computer...
-
Page 59: Chapter 5 - Use The Camera
CHAPTER USE THE CAMERA Use this chapter to learn how to take pictures and record videos with the color camera. About the Color Camera The CT40 comes equipped with a 13-megapixel color camera, 4K video with image stabilization, and advanced software features for enhanced exposure control for taking pictures and videos. -
Page 60: Change Camera Settings
3. The camera automatically adjusts the focus but you can tap the screen to modify the focal point. By default, the camera senses the lighting in the environment and turns the flash on, if needed. 4. Press the Camera button or tap to take a photo. -
Page 61: Record A Video
Record a Video This section explains how to record video with the camera in the computer. 1. Tap the Snapdragon Camera icon in the favorites tray or press the Camera button on the left side of the computer. 2. Tap mode selection in the bottom right corner of the app. - Page 62 Dolphin CT40 Mobile Computer...
-
Page 63: Chapter 6 - Configure The Computer
CHAPTER CONFIGURE THE COMPUTER Use this chapter to learn about the available methods for configuring your mobile computer. You can also use this chapter to learn how to configure network communications and wireless security. How to Configure the Computer You can configure many parameters on the computer such as the bar code symbologies it decodes or the network settings. - Page 64 When you open the Settings app, suggestions may appear at the top of the list. • to expand or collapse the suggestion list. • Tap a suggestion to open the settings screen or app relevant to the suggestion. • Tap the , and then Remove to dismiss the suggestion.
- Page 65 Connected device In the Settings app, select Connected devices to view current, connected devices and to access the following settings. Setting Description Pair new device • Connect to a Bluetooth Device. • Lists Bluetooth enabled devices in range. • View and rename the computer. •...
- Page 66 Setting Description Advanced App permissions View and manage individual app permissions. Emergency alerts Manage Emergency alert notifications. Special app Manage apps with special unrestricted access. access Battery In the Settings app, select Battery to view battery status, use statistics and adjust features that conserve battery charge.
- Page 67 Setting Description Auto-rotate screen Set the screen to switch from portrait to landscape when the unit is rotated. When Off the screen does not automatically rotate. Font size Set the default on-screen text size. Display size Set the default size of items on your screen. Screen saver Set the default screen saver as well as when to display it.
- Page 68 Turn auto-sync On or Off for accounts. Turning the feature On sync data allows apps to refresh data automatically. Honeywell Settings In the Settings app, select Honeywell Settings to access the following settings. Setting Description Battery LED Configures the battery LED behavior. To learn more, see...
- Page 69 When WAAS/SBAS is enabled, GPS accuracy is improved by using WAAS/SBAS satellites. The computer will need to reboot (restart) after turning this feature On or Off. Web Applications Enables access for the Honeywell Mobility SDK for Web apps and lets you set a www.honeywellaidc.com port. Accessibility In the Settings app, select Accessibility to access screen readers, display settings, interaction controls, and audio &...
- Page 70 Setting Description Select to Speak When turned on, you can tap specific items on the screen to hear them read aloud. TalkBack When turned on, the feature provides spoken feedback so you can use the computer without always looking at the screen. TalkBack describes your actions and tells you about alerts and notifications Text-to-speech Select and configure the preferred TTS engine, set language, speech rate and...
- Page 71 Google In the Settings app, select Google to set up and manage your Google accounts and services. System In the Settings app, select System to access the following settings. Setting Description About phone View device-specific information including the model number, phone number, operating system version, software patch version, radio versions, build number and legal information.
-
Page 72: About Network Communications
About Network Communications You can easily add the mobile computer to your wireless or wired data collection network. Connect the CT40 your computer using: • 802.11 a/b/g/n/ac radio communications. • Ethernet communications. • Bluetooth communications. • USB and serial communications. Connect to a Wi-Fi Network The computer contains an 802.11 a/b/g/n/ac radio to transfer data using wireless communications. -
Page 73: Connect To An Ethernet Network
Configure Proxy Settings for a Wi-Fi Network If you need to connect to network resources through a proxy server, you can configure settings for the proxy server for each Wi-Fi network you add. By default, the Wi-Fi networks you add are not configured to connect through a proxy server. Note: Proxy settings apply only to the Wi-Fi network you modify. -
Page 74: How To Connect To Virtual Private Networks
The Ethernet connection screen shows the current Ethernet connection. By default, the computer assumes a DHCP connection, and that your network has assigned an IP address automatically. If DHCP is working, the Ethernet base should indicate that communication with the network is occurring. 6. -
Page 75: About Wireless Security
Wi-Fi Protected Access (WPA) • 802.1x Honeywell recommends WPA2 security with PSK (Personal) or 802.1x (Enterprise) key management. Before you set security, you need to enable the radio, set the date, and set the SSID on your computer. To use 802.1x security, you need to load a root certificate on your computer. - Page 76 Load a Certificate To use a certificate, you must install it in the trusted credential storage on the computer. Note: Apps such as email and browsers that support certificates allow you to install certificates directly from within the app. For more information, see the help that comes with the app.
-
Page 77: About Bluetooth Communications
About Bluetooth Communications Your mobile computer is equipped to communicate with other devices using Bluetooth technology. The Bluetooth radio must be turned on to discover, pair and connect to other Bluetooth devices. System bar icons indicate Bluetooth radio status. Connect a Bluetooth Device To connect to a Bluetooth device, you must turn on the Bluetooth radio and then select the device from a list of discovered devices. -
Page 78: Rename The Computer And View File History
6. Tap pair. When the device is successfully paired with the computer, the device name appears under Paired devices. 7. (Optional) Once paired to a device, you can connect manually to the device. Tap the device under Paired devices. The word “Connected” appears under the paired device name. -
Page 79: Rename Or Unpair A Paired Device
2. Tap Scanner Edge 3. Tap the menu icon and then tap Pair BT Scanner. 4. For Honeywell branded scanners tap Honeywell or for Intermec branded scanners tap Intermec. 5. Scan the Scan to connect barcode displayed on screen. Dolphin CT40 Mobile Computer... -
Page 80: About Serial And Usb Communications
5. Scan the Scan to disconnect barcode displayed on screen. About Serial and USB Communications You can use these optional Dolphin CT40 series accessories to transmit data to and receive data from another device through serial or USB communications: •... -
Page 81: Usb Troubleshooting
USB Troubleshooting • If you have a problem with your workstation computer recognizing the USB device, try downloading and installing the Honeywell-aidc-usb-driver. The driver is part of the Honeywell_Mobility SDK_Android software.zip file. To learn where to get the software, see Developer Information on page 72. -
Page 82: Set Up And Connection
Note: When using a Universal Integrated Circuit (UICC) card for NFC Secure Element NFC link encryption, install the card in SIM slot 1. Developer Information To download the Honeywell Mobility SDK for Android and EZConfig for Mobility: 1. Go to www.honeywellaidc.com. 2. Select Get Resources > Software. -
Page 83: About Provisioning Mode
Configuration bar codes do not scan and process. • \honeywell\autoinstall folders are inaccessible. Note: To learn more about network and security for Honeywell mobile computers with Android operating systems, go to www.honeywellaidc.com. Enable or Disable Provisioning Mode 1. Swipe up from the bottom of the Home screen to access all apps. - Page 84 Dolphin CT40 Mobile Computer...
-
Page 85: Chapter 7 - Manage And Maintain The Computer
4. Create an account if you have not already created one. You must login to download the software. 5. Install the Honeywell Download Manager tool on your workstation (e.g., laptop or desktop computer) prior to trying to download any files. -
Page 86: Install Software Apps With Autoinstall
1. Swipe up from the bottom of the Home screen to access all apps. 2. Tap Settings > Honeywell Settings > Provisioning mode. 3. Tap the toggle button to turn Provisioning mode On. 4. Save the Android application file (*.zip or *.apk) in one of the following folders on the CT40 mobile computer: •... -
Page 87: About The Honeywell Upgrader
9. Once installation is complete, turn Provisioning mode Off. About the Honeywell Upgrader Use the Honeywell Upgrader app (HUpgrader) to check for and install OTA updates, and view the current OTA version installed on the computer. Install OTA Updates... -
Page 88: Restart (Reboot) The Computer
3. Tap , and then tap Select OTA from storage. 4. Select the storage location (i.e., Internal Storage) where you saved the file. 5. Tap the OTA update file. The computer examines the file, and then starts the installation. 6. Once the installation is complete (100%), select OK when prompted to Reboot the computer. -
Page 89: About An Enterprise Data Reset
About an Enterprise Data Reset You can perform an Enterprise data reset if a Reboot did not improve the condition and all other troubleshooting methods have not resolved the issue. This method provides a clean configuration for troubleshooting by erasing all data from the Internal shared storage location on the computer. -
Page 90: About A Full Factory Reset
Before You Begin • If you added a Google Account to the Dolphin CT40 series computer, make sure you have your Google username and password associated with the computer. If you do not have the username and password, you will not be able to use the computer after the reset. -
Page 91: Clean The Computer
Providing patients with a safe environment for their care and recovery requires a commitment to hand hygiene and the proper cleaning of the equipment used by health care professionals. Honeywell offers white disinfectant-ready CT40 models that are designed to resist the effects of harsh chemicals in a health care environment. - Page 92 Approved Cleaning Solutions Note: The following cleaning solutions have been tested to assure safe cleaning of your disinfectant-ready Dolphin CT40 housing. They are the only solutions approved for use with these health care models. Damage caused by the use of cleaners other than those listed below may not be covered by the warranty.
- Page 93 3. Apply the approved cleaning solution to a sterile cloth if one is not provided by the disinfectant chemical manufacturer. 4. Wipe all surfaces of the Honeywell computer with the moistened cloth for the time required by the disinfectant solution.
- Page 94 Dolphin CT40 Mobile Computer...
-
Page 95: Appendix A - Specifications
APPENDIX SPECIFICATIONS Computer Agency Information Dolphin CT40 mobile computers meet or exceed the requirements of all applicable standards organizations for safe operation. The best way to ensure safe operation is to use the mobile computer according to the agency guidelines on the product regulatory sheet, quick start guide, battery insert and in this user guide. -
Page 96: Physical And Environmental Specifications
Download the Data Sheet, Accessory Guide, Quick Start Guide, User Guide, Regulatory Information, Battery Information and other product documentation. Imager Specifications The Dolphin CT40 series offers two Honeywell high-performance imager options: • N6603 Slim Imager Engine • N3601 Imager Engine •... -
Page 97: N6603 Slim Imager Engine Reading Distances
1D Symbologies 2D Symbologies Postal Codes Default Default Default Standard 2 of 5 Disable Disabled Interleaved 2 of 5 Enable Digimarc Disabled Matrix 2 of 5 Disable TLC 39 Disabled Disable Telepen Disable Trioptic Disable UPC/EAN Enabled Settings UPC-A Enabled UPC-E Enabled Note: To learn about changing the symbology settings, see... -
Page 98: N6603 Slim Imager Engine Field Of View/Resolution
N6603 Slim Imager Engine Field of View/Resolution Focus Standard Range (SR) Horizontal Field Angle (degrees) ±21.2 ±3.5° Vertical Field Angle (degrees) ±16.5 ±3.5° Note: DPI can be calculated based on the following formula: Horizontal DPI = 832 pixels/width of horizontal field of view (inches) Vertical DPI = 640 pixels/width of vertical field of view (inches) N3601 Imager Engine Reading Distances Note: Time to Read and Depth of Field are impacted if the bar code symbol is at the edge of... -
Page 99: N3601 Imager Engine Field Of View/Resolution
N3601 Imager Engine Field of View/Resolution Focus Standard Range (SR) Horizontal Field Angle (degrees) ±24.5 ±1.5° Vertical Field Angle (degrees) ±18.5 ±1.5° Note: DPI can be calculated based on the following formula: Horizontal DPI = 832 pixels/width of horizontal field of view (inches) Vertical DPI = 640 pixels/width of vertical field of view (inches) N6703 Ultra-Slim, Uncoded 2D Imager Note: Time to Read and Depth of Field are impacted if the bar code symbol is at the edge of... -
Page 100: N6703 Imager Engine Field Of View/Resolution
Typical Specs Focus Standard Range (SR) Symbology Near Distance Far Distance (in/cm) (in/cm) 3 mils Code 39 10.6 (4.17) 17.6 (6.93) 5 mils Code 39 7 (2.75) 30.1 (11.85) 10 mils Code 39 2.9 (1.14) 51.7 (20.35) 20 mils Code 39 3.5 (1.38) 80 (31.50) 13 mils 100% UPC-A... - Page 102 Honeywell 9680 Old Bailes Road Fort Mill, SC 29707 www.honeywellaidc.com ™ CT40-A-EN-UG-01 Rev B 10/19...














