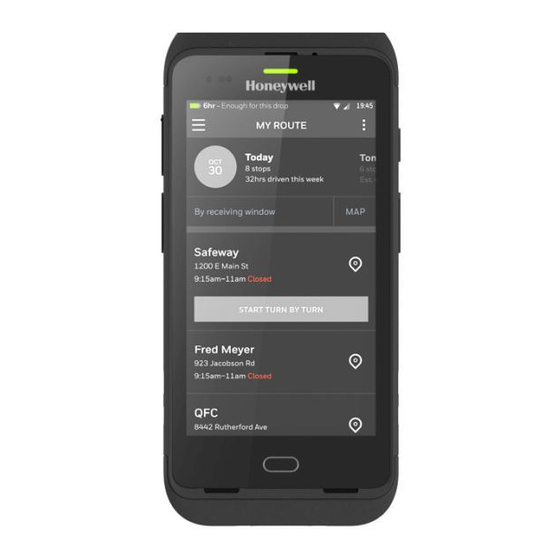
Honeywell Dolphin CT40 User Manual
Display dock
Hide thumbs
Also See for Dolphin CT40:
- User manual (120 pages) ,
- Quick start manual (25 pages) ,
- Instructions manual (16 pages)
Table of Contents
Advertisement
Advertisement
Table of Contents

Summary of Contents for Honeywell Dolphin CT40
- Page 1 Dolphin™ CT40 Display Dock Model CT40-DB User Guide...
- Page 2 Disclaimer Honeywell International Inc. (“HII”) reserves the right to make changes in specifications and other information contained in this document without prior notice, and the reader should in all cases consult HII to determine whether any such changes have been made. The information in this publication does not represent a commitment on the part of HII.
-
Page 3: Table Of Contents
Product Service and Repair ....................iii Limited Warranty ........................iii Chapter 1 - About the Display Dock .............. 1 About the Dolphin CT40 Display Dock .................. 1 Out of the Box..........................1 Features of the Dock....................... 1 About the Dock Status LED ....................2 About the Dock Connectors ....................... - Page 4 Appendix A - Specifications................11 Label Locations..........................11 Connected Devices and Specifications ................11 Monitor Connections......................11 Supported Devices ......................11 Non-Supported Devices....................11 USB Devices ..........................12 Supported Devices ......................12 Non-Supported Devices....................12 Power Supply Specifications....................12 Clean the Dock..........................12 Mount the Display Dock......................12 Dolphin CT40 Display Dock...
-
Page 5: Customer Support
Honeywell International Inc. provides service for all of its products through service centers throughout the world. To obtain warranty or non-warranty service, return your product to Honeywell (postage paid) with a copy of the dated purchase record. To learn more, go to www.honeywellaidc.com... - Page 6 Dolphin CT40 Display Dock...
-
Page 7: Chapter 1 - About The Display Dock
This chapter introduces the Dolphin™ CT40 Display Dock. Use this chapter to learn about the basic dock features and how to connect to the dock. Note: For more information on the Dolphin CT40 Mobile Computer, go to www.honeywellaidc.com. About the Dolphin CT40 Display Dock The Display Dock allows the CT40 to become a personal computer. -
Page 8: About The Dock Status Led
3. Plug the power cord into a standard wall outlet. Connect to Monitor Note: See Monitor Connections for a list of approved connections. 1. Plug the HDMI cable into the dock. 2. Plug the other end of the HDMI cable into the monitor. Dolphin CT40 Display Dock... -
Page 9: Connect To An Ethernet Network
Connect to an Ethernet Network 1. Plug the Ethernet cable into the dock. 2. Place the CT40 computer in the dock. Note: For advanced Ethernet settings, go to www.honeywellaidc.com for the Dolphin CT40 User Guide. Connect to an USB Device Note: See USB Devices for a list of approved USB devices. - Page 10 Dolphin CT40 Display Dock...
-
Page 11: Chapter 2 - Use The Display Dock
There are two ways to download the DisplayLink software to the computer: • Download the DisplayLink Presenter app from Google Play. • Download the DisplayLink Presenter APK provided by Honeywell. Download the APK To download the DisplayLink Presenter: 1. Go to www.honeywellaidc.com. -
Page 12: Install The Software
7. Select Download next to the software zip file. Install the Software Note: The Dolphin CT40 must have power for the entire length of the install process or it could become unstable. Do not attempt to remove the battery during the process. - Page 13 Note: These prompts no longer appear when you insert the CT40 into the dock, unless you left “Don’t show again” unchecked. The computer will automatically change to landscape and the resolution will update to the monitor settings. Dolphin CT40 Display Dock...
- Page 14 Dolphin CT40 Display Dock...
-
Page 15: Chapter 3 - Configure The Display App
The Display Dock Settings app is available from the all apps menu under Settings. 1. Swipe up from the bottom of the Home screen to access all apps. 2. Tap Settings > Display Dock settings under Honeywell settings. Set Display Dock Settings Set Screen Settings 1. -
Page 16: Set Peripheral Settings
1. Swipe up from the bottom of the Home screen to access all apps. 2. Tap Settings > Display Dock settings under Honeywell settings. 3. To set the right mouse button to the back key, tap right mouse button to toggle the feature on or off. -
Page 17: Appendix A - Specifications
Connected Devices and Specifications Monitor Connections Supported Devices • HDMI versions 1.4 and above • VGA - supported through HDMI/VGA converter • DVI - supported through HDMI/DVI converter Non-Supported Devices • HDMI splitter for two monitors • Display Port Dolphin CT40 Display Dock... -
Page 18: Usb Devices
• USB Hubs • USB devices with additional USB type A ports Power Supply Specifications Note: Use only UL Listed power supply which has been qualified by Honeywell. Output Rating 12 VDC, 3A Input Rating 100-240 VAC, 50/60 Hz Operating Temperature -10°C to 50°C (14°F to 122°F) - Page 19 1. Slide the DIN rail into the slot on the bottom of the dock. 2. Secure the DIN rail to the flat surface with the hardware. Dolphin CT40 Display Dock...
- Page 20 Dolphin CT40 Display Dock...
- Page 22 Honeywell 9680 Old Bailes Road Fort Mill, SC 29707 www.honeywellaidc.com ™ CT40-DB-EN-UG Rev A 02/19...









