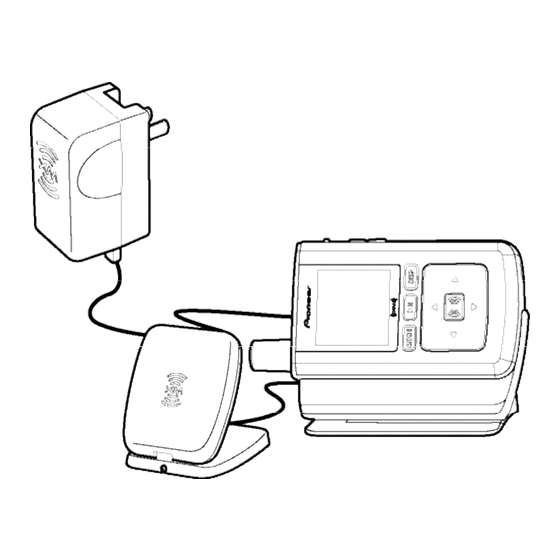
Pioneer inno xm2go User Manual
Portable satellite radio with mp3
Hide thumbs
Also See for inno xm2go:
- User manual (47 pages) ,
- Install manual (16 pages) ,
- User manual (47 pages)
Table of Contents
Advertisement
Quick Links
Advertisement
Table of Contents

Summary of Contents for Pioneer inno xm2go
-
Page 2: Quick Start
Quick Start 1. Charge battery for at least 8 hours (page 12). 2. Set up your inno™ (page 20). 3. Activate your XM subscription (page 18). 4. Listen to and record live XM* (pages 26 and 33). 5. Listen to recorded content (page 37). 6. -
Page 3: Table Of Contents
Contents Introduction Organizing Your Music ......56 ........4 Disconnecting Your inno From the PC..60 Features ............ 4 Listening to XM Radio Online (XMRO) ..61 Safety Instructions ........7 Using Your CDs or MP3/WMA Files ..62 What’s in the Box ........10 Charging the Battery ...... -
Page 4: Introduction
Introduction Features Congratulations on your purchase of the Pioneer inno™. It’s the next-generation XM2go ® radio, with an XM receiver, built-in antenna, and storage for XM, MP3, or WMA music files in one portable device. Enjoy XM’s 170 channels from coast to coast, with over 80,000 hours of entertainment each month. - Page 5 Introduction inno ™ , Undocked Listen to live and recorded XM* content Play MP3 and WMA files Manage your tracks, favorite channels, and playlists Listen on the go inno + Dock + Antenna Listen to live and recorded XM* content Play MP3 and WMA files Manage your tracks, favorite channels, and playlists...
- Page 6 Introduction inno + Dock + Antenna + PC Manage content using inno or your PC Listen to XM Radio Online Purchase music from XM+Napster and upload it to your inno Introduction...
-
Page 7: Safety Instructions
Introduction Safety Instructions Please read and understand all the instructions to avoid injury to yourself and/or damage to your inno. Please be aware that Pioneer claims no responsibility for damage from data loss due to breakdown, repair, or other causes. -
Page 8: Environmental Information
Introduction Battery Charger Safety Caution: Opening the case may result in electric shock. Caution: The uninsulated parts inside the power adapter and dock may cause electric shock or fire. For your safety, please do not open these components. Do not let metallic objects, such as necklaces or coins, come into contact with the power adapter plugs or battery terminal. - Page 9 3 feet away are around 90 decibels.) The longer your exposure and/or higher the sound level, the greater the danger of permanent hearing damage. Pioneer disclaims all liability for hearing loss, bodily injury or property damage as a result of use or misuse of this product.
-
Page 10: What's In The Box
Introduction What’s in the Box Earbuds Battery inno (GEX-INNO1) Home XM antenna Remote Home dock Introduction... - Page 11 Introduction What’s in the Box AC power Travel power RCA audio cable adapter cable Also included: User guide XM+Napster install CD USB cable Carrying case/holster Introduction...
-
Page 12: Charging The Battery
Introduction Charging the Battery Charge the battery for at least 8 hours before using inno for the first time, or if you have not used it for several months. Be sure to charge the battery in a place where the temperature is between 32°F and 113°F (0°C to 45°C). 2. -
Page 13: Inno Controls
Introduction inno Controls USB jack Display Earbud jack – Slide Power button – Switch Mode down to turn power on between “Live XM” or off. Slide up to “hold” or “My Music” controls, preventing you (recorded content). from accidentally pressing a button. - Page 14 Introduction inno Controls When you put inno in its home dock, both the display and arrow buttons rotate by 90° so that “up” really points up! Introduction...
-
Page 15: Using This Guide
Introduction Using This Guide Throughout this guide, you will see instructions such as “Select XM Settings Setup Antenna Aiming.” This tells you to perform the following actions: 1. Press the XM button. 2. You will see a menu whose last option is “Settings.” Press the down arrow button several times to highlight “Settings,”... -
Page 16: Inno Display
Introduction inno Display Available memory or signal strength – Battery charge Green portion indicates amount of storage taken up Mode – (((XM))) shows by locked XM songs (page 40). In “Live XM” mode, you’re listening to live XM. you will see a signal strength indicator instead. (((My Music))) shows you’re listening to stored XM content or MP3/WMA... -
Page 17: Remote
Introduction Remote – “Live XM” or Mode Power button “My Music” (recorded content). Left arrow button – Pressing the left arrow button – Access allows you to “back out” of or XM button menus and confirm exit most menus. selections. Volume –... -
Page 18: Subscribing To Xm
Subscribing to XM Before you can listen to or record XM content, you must activate your inno. 1. Set up your inno, dock station, power adapter, and antenna (page 20 or page 22). Make sure inno can receive the XM signal. 2. -
Page 19: Product Registration
Product registration Visit us at the following site: 1. Register your product. We will keep the details of your purchase on file to help you refer to this information in the event of an insurance claim such as loss or theft. 2. -
Page 20: Using Your Inno Alone
Using Your inno Alone To AC power adapter Setup At Home 1. Insert inno into home To your audio system’s dock. line input or AUX input 2. Connect inno to your audio system as shown. To home antenna Connect power adapter and home antenna. - Page 21 Using Your inno Alone While Traveling If you’re traveling, you can connect the power adapter directly to inno using the travel power cable. Using Your inno Alone...
- Page 22 Using Your inno Alone Setup In a Vehicle (requires Car Accessory Kit CD-INCAR1, sold separately) Every vehicle is different; for your safety, follow all instructions carefully. Consult a professional installer if you have questions. You can listen to your inno through your car stereo by using inno’s built-in FM transmitter. Simply find an unused FM frequency on the stereo and set inno to transmit on that same frequency.
- Page 23 Using Your inno Alone 2. Insert inno into car dock. 3. Connect car dock to antenna cable and power adapter. Using Your inno Alone...
- Page 24 Using Your inno Alone 4. To install the swivel mount, first find a suitable location. The swivel mount’s adhesive is very strong and may be difficult to remove. Do not install this mount on leather surfaces and make sure the air temperature is at least 60°F (15°C). Clean the mounting surfaces with the surface preparation kit.
- Page 25 Using Your inno Alone 5. To install the vent mount, find a horizontal vent that is strong enough to hold your inno and dock. To remove the vent mount, push it into the vent and lift upwards slightly to release the mount’s hooks from the vent vane. 6.
-
Page 26: Live Xm
Using Your inno Alone Live XM NOTE: You must receive a live XM signal for at least 8 hours a month (which may be split over several listening sessions). This authenticates your XM subscription and ensures that you can continue to enjoy your recorded XM content and live XM programming. If you do not dock your inno as described, you will lose access to your recorded content and live XM programming. -
Page 27: Selecting Channels
Using Your inno Alone Selecting Channels Press the up or down arrow buttons to scroll through the list of channels. - OR – Press the number keys on the remote that correspond to the channel number. - OR – 1. Press the left arrow button on your inno. You will see a virtual keypad on the display. 2. -
Page 28: Favorite Channels
Using Your inno Alone Favorite Channels You can save your favorite channels in an easily accessible list. 1. While you’re tuned to a channel, press the XM button. 2. Select Favorites Add Channel. 3. Once you’ve saved your favorites, you can quickly access the list. From the “Live XM” screen, simply press the right arrow button to see your “Favorites”... -
Page 29: Tuneselect
Using Your inno Alone TuneSelect ™ TuneSelect ™ finds your favorite artist or song whenever they’re currently being played on any XM channel. 1. When you hear one of your favorite songs, select XM Bookmark. 2. You should see the following menu: Select either “TuneSelect Artist”... - Page 30 Using Your inno Alone Using Your inno Alone TuneSelect also allows you to type an artist name or song title even if the song isn’t currently playing on your inno. 1.Select XM Settings Preferences TuneSelect Edit List TuneSelect. 2. Press the up or down arrow buttons to choose the artist or song title field. 3.
-
Page 31: Info Extras
Using Your inno Alone Info Extras XM Satellite Radio broadcasts information such as sports scores, stocks, and other features from time to time. To Choose Sports or Teams: 1. Select XM Settings Preferences Info Extras Sports. 2. Use the arrow buttons to highlight (in yellow) a sport or team. 3. - Page 32 Using Your inno Alone 4. Continue selecting letters by using the arrow and XM buttons. 5. Select “Enter” when you’ve entered the entire stock symbol. Your inno is smart enough to automatically complete some stock symbols. 6. You can track up to 20 stock symbols. When you’ve entered all your desired stock symbols, select “Exit.”...
-
Page 33: Recording Xm
Using Your inno Alone Recording XM Your inno enables you to record XM content for personal, non-commercial use. You may record XM content while listening to live XM or by scheduling a recording session. You can then listen to recorded XM content on the go. You can also personalize your XM content by creating playlists for every mood and occasion.* Recording a Single Song 1. - Page 34 Using Your inno Alone Recording a Channel 1. While you’re listening to live XM, select XM Rec Channel. You will record Record the channel you’re currently listening to. 2. To stop recording at any time, select XM Stop Recording. If you change Record channels, inno automatically stops recording.
-
Page 35: Scheduling A Recording Session
Using Your inno Alone Scheduling a Recording Session You can set inno to record XM at a later time. When you schedule a recording session, remember that inno must be able to receive a live XM signal when the session begins. 1. - Page 36 Using Your inno Alone 3. To edit an existing session, select XM Record Schedule Recording. You will see a list of sessions. Highlight the session you wish to edit. You may not see all the sessions that you scheduled in the past. Sessions that have expired are automatically removed from the list.
-
Page 37: Listening To Recorded Xm Content (My Music)
Using Your inno Alone Listening to Recorded XM Content (My Music) When you see “My Music” at the top of the display, you’re listening to XM content that you have recorded and any MP3/WMA files you have transferred to your inno. 1. -
Page 38: Organizing Your Music
Using Your inno Alone Organizing Your Music Finding Your Music All songs and tracks that are stored in your inno are normally played in the order that they were recorded or transferred into your inno. You can also sort the selections by artist, category, or channel. - Page 39 Using Your inno Alone Shows the artist’s songs in the order they were recorded. Opens the Edit window, allowing you to add an artist to a playlist, lock or unlock all the artist’s songs, or delete all the artist’s songs. 4.
- Page 40 Using Your inno Alone Locking and Unlocking XM Content When you record XM, your inno records over the oldest XM tracks first. This ensures that you always hear the latest XM content. You can “lock” a song or track to prevent inno from recording over it.
- Page 41 Using Your inno Alone Playlists – Adding Songs You can create one or more custom lists, called playlists. Each playlist is an index of songs that play in a certain order. You can create a “morning drive” playlist, a “workout” playlist, a “best of”...
- Page 42 Using Your inno Alone Playlists – Removing Entries You can remove entries from a playlist. Remember that removing a song from one playlist does not remove it from any other playlist, and does not delete that song from inno. To remove one or more songs from a playlist: 1.
- Page 43 Using Your inno Alone Playlists – Playing 1. Select XM Playlists (playlist name) Select. 2. Choose a song you want to hear and press the XM button. 3. You will see the following options: Play songs in the order listed in the playlist, starting from the selected song.
- Page 44 Using Your inno Alone Playlists – Other Options Normally, the songs in a playlist appear in the order that they were added. To rearrange the songs in a playlist: 1. Select XM Playlists (playlist name) Edit Playlist Arrange Songs. 2. Use the up and down arrow buttons to highlight a song. 3.
- Page 45 Using Your inno Alone Bookmarking Songs “Bookmarks” are a great way to remember interesting songs. You can view all your book- marks through the XM+Napster application, look up information about the artist or album, or purchase a complete, high-fidelity version of the song that you may play on multiple devices through XM+Napster.
-
Page 46: Deleting Songs
Using Your inno Alone Deleting Songs When you’re no longer interested in a song or track, you can delete it from your inno. “Deleting” a song permanently erases it from memory, and is different from “removing” a song from a playlist. To delete one song from “My Music”: 1. - Page 47 Using Your inno Alone To delete multiple songs from “My Music”: 1. Select XM Organize Songs. 2. Use the up and down arrow buttons to highlight a song. 3. Select XM Select Song. The song’s name will be displayed in green. 4.
-
Page 48: Using Inno With A Pc
Using inno with a PC System Requirements The inno will not work with all computers. The PC system must meet the following requirements: Intel Pentium - class CPU ® ® Microsoft Windows XP Home, Windows XP Professional, or Windows 2000 operating system* At least 64 MB of RAM. -
Page 49: Setup
Using inno with a PC Setup We recommend reading this entire section before using your inno with a PC. To connect your inno to your PC: 1. If you haven’t done so already, disconnect your inno and its dock from your PC. 2. - Page 50 Using inno with a PC 4. Reboot your PC if necessary, then launch the XM+Napster program from the shortcut on your desktop. 5. Set up inno as shown and plug the USB cable into the PC. You can also connect the USB cable directly between your PC and inno without using the home dock, home antenna, and AC power adapter.
-
Page 51: Registering With Xm+Napster
Using inno with a PC Registering with XM+Napster Choose either the XM+Napster Light service or the XM+Napster service. XM+Napster Light allows you to buy individual songs or albums whenever you want. XM+Napster lets you stream music to your PC for an additional monthly subscription. XM+Napster XM+Napster Light Manage XM content and MP3/WMA... - Page 52 Using inno with a PC To register, follow these steps: 1. Click File/Sign In on the XM+Napster application. Click on the link for new members. 2. Follow the directions indicated on the registration screen. You must provide your active XM Radio ID and billing ZIP code to register.
- Page 53 Using inno with a PC 3. If you choose XM+Napster, you must provide a valid credit card. Registering for XM+Napster Light does not require a credit card; you only need one when you purchase individual songs or albums. Simply select “Start XM+Napster Light” instead of entering your billing information.
-
Page 54: What Can You Do With Xm+Napster
Using inno with a PC What Can You Do with XM+Napster? Using XM+Napster, you can: Manage songs, playlists, and recording sessions on your inno. Transfer MP3 and WMA files between inno and your PC. Explore and purchase music from XM+Napster’s enormous online store. Listen to XM Radio Online. -
Page 55: Purchasing Music
Using inno with a PC Purchasing Music The XM+Napster store allows you to stream, download, or buy songs or albums. – Listen to a song while your PC is connected to the Internet. S t re a m – Store music on your PC. You can listen to these songs any time, D o w n l o a d even if your PC is off-line. -
Page 56: Organizing Your Music
Using inno with a PC Organizing Your Music The “Folder” pane lets you view the View and manage all the XM Drag and drop tracks or albums tracks stored on inno or on your PC, content you recorded, WMA, onto the “playlist/radio” pane playlists, recording sessions, book- and MP3 tracks on your inno to play them on your PC. - Page 57 Using inno with a PC Recording Sessions View and edit your inno recording sessions by selecting Library/inno/XM Recordings on the XM+Napster application. Create a new recording session or Enter the options for the recording session. choose an existing session. Using inno with a PC...
- Page 58 Using inno with a PC Playlists You can manage your inno playlists using XM+Napster. Simply dock your inno, then select Library/inno/Playlists. You can create new playlists, or edit or delete any playlists that are stored in your inno. You can also create and manage playlists for any music content stored on your PC. Select Library/My Playlists.
- Page 59 Using inno with a PC Transferring Between PC and inno To transfer a track or playlist from your PC to your inno, drag and drop the track or playlist into the “transfer” pane on the lower right-hand side of the XM+Napster application. You can only transfer songs that you have purchased from XM+Napster or songs that you have ripped from your audio CDs.
-
Page 60: Disconnecting Your Inno From The Pc
Using inno with a PC Disconnecting Your inno From the PC Before you remove your inno from its dock or unplug the USB cable from the dock or the PC, you must disconnect using one of the following methods: In Windows: right-click on the Safely Remove Hardware icon , which is on the right side of the Windows taskbar. -
Page 61: Listening To Xm Radio Online (Xmro)
Using inno with a PC Listening to XM Radio Online (XMRO) XM Radio Online gives you access to over 75 channels of the same amazing programming you hear on XM Satellite Radio, plus 10 select AOL Radio channels for even more choice. To access XM Radio Online, click on Home/Radio/XM Radio Online. -
Page 62: Using Your Cds Or Mp3/Wma Files
Using inno with a PC Using Your CDs or MP3/WMA Files Ripping Your CDs Use the XM+Napster application to rip tracks from a CD into your Napster library. 1. Insert an audio CD into your PC’s CD drive. 2. Click on Library, then click on the CD icon in the “Folders” pane. You will see a listing of the CD tracks in the main pane. - Page 63 Using inno with a PC Burning CDs Transfer MP3 and WMA files onto a recordable CD or DVD. Please note that the content recorded from XM cannot be burned onto a CD or DVD or otherwise transferred off your inno. 1.
-
Page 64: Updating Inno Firmware
Updating inno Firmware Occasionally we make improvements to the inno firmware, which is the software that makes your inno work. Updating the firmware is a quick and easy process. Remember that: Your inno must be docked with a power adapter and must be connected to your PC. You cannot update the firmware if inno is not docked and powered. -
Page 65: Using The Update Tool
Updating inno Firmware Using the Update Tool If you don’t use XM+Napster, you can update the inno firmware manually. 1. Insert the XM+Napster CD in your PC’s CD-ROM or DVD drive. The XM+Napster software should start automatically. 2. Click on Browse CD. 3. -
Page 66: Settings
Settings FM Modulator (for optional Car Kit use only) Set the FM frequency that inno transmits on. Adjust the volume level of the FM transmission. Settings... - Page 67 Settings FM Frequency (for optional Car Kit use only) Your inno contains a built-in FM modulator (or FM transmitter) that allows you to listen to whatever your inno is playing using a car FM radio. All you have to do is set your inno and the FM radio in your car to the same frequency.
- Page 68 Settings FM Level When listening to your inno using the FM modulator, you can adjust its volume level to match other audio sources (your CD player, other FM stations, or MP3 player). 1. Select XM Settings FM Modulator FM Level. 2.
-
Page 69: Aiming The Antenna
Settings Aiming the Antenna For optimal reception of XM’s live satellite signal, your inno antenna should have an unobstructed view of the XM satellites in the southern sky. In large cities, XM also has a network of ground repeaters to help increase the signal coverage. Your inno can help you aim the home antenna to pull in the strongest possible signal. -
Page 70: Audio
Settings Audio Tone You can adjust the audio tone quality to suit the kind of music you’re listening to. 1. Select XM Settings Preferences Set Tone. 2. Press the up or down arrow buttons to select either “Bass” or “Treble.” Adjust the tone settings by pressing the left or right arrows. -
Page 71: Display
Settings Display Brightness and Contrast To change the screen’s brightness and contrast: 1. Select XM Settings Preferences Change Display Brightness. 2. Press the left or right arrow buttons to adjust brightness. 3. Press the XM button to confirm your selection. Then press the left arrow button repeatedly until you return to normal operation. -
Page 72: Stock Ticker
Settings Stock Ticker If you created a stock ticker, you will see stock symbols and their prices displayed at the bottom of inno’s display. You can control the way the ticker is displayed. 1. Select XM Settings Preferences Change Display Display Appearance Stock Ticker. -
Page 73: Channel Access
Settings Channel Access Direct Tune Normally, as you scroll through live XM channels using the up and down arrow buttons, you can preview the channel list before selecting one channel. inno does not switch to that channel until you push the XM button. You can change this so that inno automatically tunes to the channel that you’re previewing. - Page 74 Settings Channel Skip/Add You can simplify the list of channels that you see when you press the up and down arrow buttons. To skip a channel: 1. Select XM Settings Preferences Channel Access Channel Skip/Add. 2. You will see a list of channels. Press the XM button to skip a channel. You’ll see the Channel Skip icon displayed beside the channel name.
-
Page 75: Clock And Sleep Timer
Settings Clock and Sleep Timer Time 1. The time is automatically set using the XM signal. Select XM Settings Setup Select Time Zone to set the correct time zone for your Set Time Set Clock location. 2. Your inno automatically adjusts for Daylight Savings Time. To turn this feature off, select XM Settings Setup... -
Page 76: Vehicle Mode
Settings Vehicle Mode If you listen to your inno in a vehicle, you’ve probably plugged the power adapter into the cigarette lighter socket. In some vehicles, the cigarette lighter is turned on or off with the ignition key; in other vehicles, the cigarette lighter is powered all the time. To prevent your battery from being drained, choose one of the following settings: 1. -
Page 77: Memory Partition
Settings Memory Partition The internal storage in inno can store recorded XM content and MP3/WMA files. By default, the storage is divided 50/50, but you can select different memory partitions: typical storage for content typical storage for PC setting recorded from XM (MP3 and WMA) tracks 50/50 XM/PC files 25 hours... -
Page 78: Restoring Factory Defaults
Settings Restoring Factory Defaults To restore all inno settings and preferences to a “factory fresh” state: 1. Select XM Settings Setup Factory Defaults. 2. You should see this display: Restore just the settings to factory defaults. Restore settings to factory defaults and erase all music. -
Page 80: Customer Support
Customer Support Troubleshooting If your inno does not work the way you expect, first consult this troubleshooting guide. To reset your inno, remove the battery then re-insert it. If you see this on the display: You should: No Signal Something is blocking the XM signal. Move your inno away from the obstructed area (e.g., an underground garage). - Page 81 Customer Support Troubleshooting If this happens: You should: There is no power or your inno shuts Your inno battery may be low. Charge the battery by putting your off quickly. inno in the dock station and plugging in the AC adapter. inno shuts off unexpectedly.
- Page 82 Customer Support Troubleshooting If this happens: You should: inno does not communicate with your PC. Check the power and USB connections between the dock and your PC. Be sure to use the supplied USB cable; any others may prevent your inno from charging or communicating properly with your PC.
-
Page 83: Specifications
Customer Support Specifications inno Player Dimensions 56 mm (W) x 94 mm (H) x 16 mm (D) 2.2 in (W) x 3.7 in (H) x 0.6 in (D) Weight 128 g 4.5 oz Storage capacity 1 GB (The capacity of the built-in memory may be less than indicated;... - Page 84 Customer Support Specifications Remote Dimensions 39 mm (W) x 95 mm (H) x 12 mm (D) 1.5 in (W) x 3.7 in (H) x 0.47 in (D) Weight 40 g 1.4 oz Battery Type: CR2032 Voltage: 3 V Model Numbers inno player GEX-INNO1 Home kit...
-
Page 85: Patent Information
Customer Support Patent Information Technology. It is prohibited to copy, decompile, disassemble, reverse engineer, hack, manipulate, or otherwise make available any technology incorporated in receivers compatible with the XM Satellite Radio System or that support the XM website, the Online Service or any of its content. -
Page 86: Fcc Statement
Customer Support FCC Statement This device complies with part 15 of the FCC Rules. Operation is subject to the following two conditions: 1. This device may not cause harmful interference, and 2. This device must accept any interference received, including interference that may cause undesired operation. -
Page 87: Limited Warranty
PRODUCT PURCHASE WARRANTY Pioneer Electronics (USA) Inc. (PUSA), and Pioneer Electronics of Canada, Inc. (POC), warrants that products distributed by PUSA in the U.S.A., and by POC in Canada that fail to function properly under normal use due to a manufacturing defect when installed and operated according to the owner’s manual enclosed with the unit will be repaired or replaced with a... -
Page 88: Warranty
NO WARRANTIES, EXPRESS OR IMPLIED, INCLUDING THE IMPLIED WARRANTY OF MER- CHANTABILITY AND THE IMPLIED WARRANTY OF FITNESS FOR A PARTICULAR PURPOSE AND THIS PRODUCT IS SOLD STRICTLY “AS IS” AND “WITH ALL FAULTS”. PIONEER SHALL NOT BE LIABLE FOR ANY CONSEQUENTIAL AND/OR INCIDENTAL DAMAGES. PIONEER DOES NOT WARRANT ANY PRODUCT LISTED ABOVE WHEN IT IS USED IN A TRADE OR BUSINESS OR IN ANY INDUSTRIAL OR COMMERCIAL APPLICATION. - Page 89 Customer Support NO OTHER WARRANTIES IN THE U.S.A. - PIONEER LIMITS ITS OBLIGATIONS UNDER ANY IMPLIED WARRANTIES INCLUDING, BUT NOT LIMITED TO, THE IMPLIED WARRANTIES OF MERCHANTABILITY AND FITNESS FOR A PARTICULAR PURPOSE, TO A PERIOD NOT TO EXCEED THE WARRANTY PERI- OD.
- Page 90 Pioneer will investigate the dispute and will either: (1) respond to your complaint in writing informing you what action Pioneer will take, and in what time period, to resolve the dispute; or (2) respond to your complaint in writing informing you why it will not take any action.
- Page 91 Customer Support Customer Support...
- Page 92 Programming stored on the device cannot be transferred off the unit. Download legally. Buy digital music from XM+Napster. The XM name, related logo, and TuneSelect are trademarks of XM Satellite Radio Inc. All rights reserved. inno is a registered trademark of Pioneer Electronics (U.S.A.) inc. ©2006...



