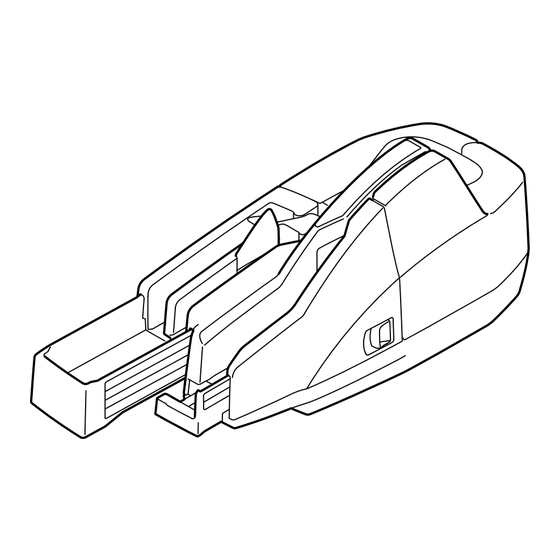Table of Contents
Advertisement
Quick Links
Technical Reference Guide
Product Overview
Describes features and general specifications
for the product.
Setup
Describes setup and installation of the product.
Advanced Usage
Describes advanced usage methods for the
product.
Application Development Information
Describes how to control the scanner and necessary
information when you develop applications.
Handling
Describes how to handle the product.
Troubleshooting
Describes what to do when problems occur.
Product Specifications
Provides product specifications and interface
specifications.
M00157500
Rev. A
Advertisement
Table of Contents

Summary of Contents for Epson TM-S1000II-NW
- Page 1 Technical Reference Guide Product Overview Describes features and general specifications for the product. Setup Describes setup and installation of the product. Advanced Usage Describes advanced usage methods for the product. Application Development Information Describes how to control the scanner and necessary information when you develop applications.
- Page 2 • Neither is any liability assumed for damages resulting from the use of the information contained herein. • Neither Seiko Epson Corporation nor its affiliates shall be liable to the purchaser of this product or third par- ties for damages, losses, costs, or expenses incurred by purchaser or third parties as a result of: accident, mis- use, or abuse of this product or unauthorized modifications, repairs, or alterations to this product, or (excluding the U.S.) failure to strictly comply with Seiko Epson Corporation's operating and maintenance...
-
Page 3: For Safety
For Safety Key to Symbols The symbols in this manual are identified by their level of importance, as defined below. Read the following carefully before handling the product. You must follow warnings carefully to avoid serious bodily injury. WARNING Provides information that must be observed to prevent damage to the equipment or loss of data. •... -
Page 4: Cautions
Open Source Software License This product uses open source software in addition to Epson proprietary software. For information of the open source software used in this product, see the following URL. http://xxx.xxx.xxx.xxx/PRESENTATION/ADVANCED/LICENSE/TOP... -
Page 5: Manuals For This Product
QR Code attached to the product itself. https://support.epson.net/p_doc/99b/ Manuals viewed on computers TM-S1000II-NW Technical Reference Guide (this manual) Describes information necessary to set up this product, perform daily tasks, and develop your own system. You can access the manual from the URL below. -
Page 6: About This Manual
About This Manual Aim of the Manual This manual is intended to provide developers with the information they need to develop and design scanner application software. Manual Content This manual consists of the following sections. Chapter 1 Product Overview Chapter 2 Setup Chapter 3 Advanced Usage... -
Page 7: Table Of Contents
Contents For Safety..........................3 Key to Symbols..................................3 Warnings ....................................3 Cautions....................................4 Restriction of Use ........................4 Open Source Software License.....................4 Manuals for This Product .......................5 About This Manual........................6 Aim of the Manual ................................6 Manual Content .................................. 6 Product Overview ..................11 Features .......................... - Page 8 Operating Environment...................... 46 Requirements for Using 30/60 dpm Model via USB ....................46 Requirements for Using 30/60 dpm Model via Network ...................46 Driver for Windows Environment..................47 EPSON TM-S9000/S2000/S1000II Driver ........................47 Web API..........................47 Utilities ........................... 48 TM-S1000II Utility................................48 Epson Device Admin...............................48 Downloading Software.......................
- Page 9 Turning the Power Off ..............................49 Opening the Covers......................50 Opening the Scanner Cover ............................50 Opening the Franker Cover ............................50 Installing and Replacing the Franking Cartridge............51 Important Notes on the Franking Cartridge ......................51 Installing and Replacing the Franking Cartridge....................51 Processing Documents......................52 Document Process Flow ..............................52 Important Notes on Processing Documents......................52 How to Set Documents ..............................53...
- Page 10 External Dimensions and Weight ..........................67 Interface Specifications ...................... 68 USB (type-B) Interface ..............................68 Network Interface Specifications ..........................68...
-
Page 11: Product Overview
Chapter 1 Product Overview Product Overview This chapter describes features and specifications of the product. Features The TM-S1000II series is a compact check scanner that integrates functions for processing business documents such as checks. The TM-S1000II series can perform four operations in a single pass: scanning front and back sides of a docu- ment, reading a magnetic ink character recognition (MICR) line, and franking. -
Page 12: Product Configuration
Chapter 1 Product Overview Product Configuration Model 30 dpm model 60 dpm model * dpm: the number of documents that can be processed in 1 minute (Documents Per Minute) For detailed information about processing speed, see “Processing Speed” on page Included AC adapter AC cable... -
Page 13: Part Names And Functions
Chapter 1 Product Overview Part Names and Functions Body Scanner cover Open this cover to remove jammed paper or to clean the scanner unit. Scanner cover open lever Move this lever to open the scanner cover. ASF (Auto-Sheet-Feeder) Load documents here to scan them. Up to 100 sheets can be loaded at a time. ASF guide Extend this ASF guide to match the length of the documents. -
Page 14: Led Indicators
Chapter 1 Product Overview LED Indicators This section describes the function of each LED. For more information on the scanner statuses indicated by the LEDs, see “Status and Errors” on page Power LED Stays on while the scanner is powered on. •... -
Page 15: Connectors
Chapter 1 Product Overview Connectors The connectors are located on the back side of the scanner. 1 2 3 4 Ethernet connector Connect a LAN cable. USB connector (Type B) Connect a USB cable (Type B). Power supply connector Connect a DC cable for the AC adapter. USB connector (Type A) Connect the optional wireless LAN unit (OT-WL06). -
Page 16: Status And Errors
Chapter 1 Product Overview Status and Errors The LEDs on the scanner light up or flash to indicate status of the scanner. If an error occurs, all scanner operations are stopped. The flashing LED alone does not indicate what the error is. Develop an application that allows the scanner user to identify the error and know the solution. -
Page 17: Network Connection Status
Chapter 1 Product Overview Network Connection Status : ON : Flashing* : OFF Ethernet LED Wi-Fi LED Scanner Status A LAN cable is connected to the scanner and the scanner is ready to communicate. The scanner is temporarily unable to communicate, such as when it is obtaining an IP address after the LAN cable is connected. -
Page 18: Error Status
Chapter 1 Product Overview Error Status There are two possible error types: recoverable errors and unrecoverable errors. Recoverable Errors Processing is no longer possible when recoverable errors occur. They can be recovered easily by turning the power off and then on again or sending an error recovery command from the driver after eliminating the cause of the error. - Page 19 Chapter 1 Product Overview Error LED flashing interval Error Error description Recovery measure Approx. 320 ms Approx. 5120 ms Reading error* One of the following errors in Open the franker cover, the high-speed mode. remove the paper, and call • Multi-feed error BiCancelError of the driver or turn off/on the power.
-
Page 20: Processing Modes
Chapter 1 Product Overview Processing Modes The TM-S1000II series has multiple processing modes that are selectable in accordance with how you want to use the scanner. For detailed information about processing modes, see the TM-S1000II API Reference Guide. 30 dpm 60 dpm Processing mode Description... -
Page 21: Processing Speed
Chapter 1 Product Overview Processing Speed The processing speed (dpm: the number of documents that can be processed in 1 minute) when using the driver differ depending on the following conditions. The processing speed may slow down while saving data in the HDD. For 30 dpm model (USB connection) Driver/Application Franking/Eject... - Page 22 Chapter 1 Product Overview For 60 dpm model (USB connection) Driver/Application Franking/Eject Processing Processing mode Paper size settings process setting speed Personal check All disabled Regardless 60 dpm One or more enabled Both disabled 60 dpm Either or both enabled 32 dpm High-speed mode Business check...
-
Page 23: Selectable Processes
Chapter 1 Product Overview Selectable Processes The following process settings can be configured from your application software. Franking process • With franking • Without franking Ejection process • Ejects documents to the Main pocket • Ejects documents to the Sub pocket •... -
Page 24: Sensors
Chapter 1 Product Overview Sensors There are 7 paper sensors, 2 cover open sensors, and 5 other sensors. : Paper feed direction Paper Sensors ASF sensor (A) This sensor is located in the feeder paper path. It detects when a document is in the ASF. When the sensor detects a document, the document LED lights if scanning is possible. -
Page 25: Cover Open Sensors
• To prevent paper jams, use the scanner with the setting to stop continuous processing when it detects that the pocket is almost full. For more information on settings, see the TM-S1000II API Reference Guide (for USB connection) or the TM-S1000II-NW Web API Reference (for network con- nection). - Page 26 Chapter 1 Product Overview Franking cartridge position sensor (K) The franking cartridge is installed in the franking cartridge holder, and the franking operation is achieved by a motor driving the cartridge holder. The scanner has a franking cartridge sensor for detecting the position of the cartridge holder.
-
Page 27: Maintenance Counter
Chapter 1 Product Overview Maintenance Counter The TM-S1000II series has the maintenance counter to get the following counts. • Documents fed from the ASF: Counts the number of times a document is fed from the ASF. • Scanned documents: Counts the number of times a document is scanned by the image scanner. •... -
Page 28: Setup
Chapter 2 Setup Setup This chapter describes setup and installation of the product. Flow of Setup This chapter consists of the following sections along with the setup flow of the product. Installing the Scanner (page 29) Connecting the Scanner to the Host Computer (page 31) Connecting the AC Adapter (page 33) Attaching the Connector Cover (page 35) Installing the Franking Cartridge (page 35) -
Page 29: Installing The Scanner
Chapter 2 Setup Installing the Scanner You can install this scanner only horizontally. Removing the Packing Materials Packing materials are attached to the scanner to protect it from shocks during transportation. Before installing the scanner, remove the packing materials shown below. -
Page 30: Important Notes On Installation
Chapter 2 Setup Important Notes on Installation • Install the product horizontally (within ±5°). However, when installed with the left side of the pocket raised, the number of sheets stored may not meet the specifications even if the inclination is less than 5° depending on the condition of the document. •... -
Page 31: Connecting The Scanner To The Host Computer
Chapter 2 Setup Connecting the Scanner to the Host Computer Connecting via USB Confirm that the scanner is not connected to the host computer. Install the scanner driver on the host computer. Connect the host computer to the scanner with the included USB cable. •... -
Page 32: Connecting Via Wireless Lan
Chapter 2 Setup Connecting via Wireless LAN Depending on the installation conditions of the scanner and the routing for cables connected to it, the status of the radio waves for the Wireless LAN unit may decline. If this does happen, use an extension cable. -
Page 33: Connecting The Ac Adapter
Chapter 2 Setup Connecting the AC Adapter • Be sure to use only the specified AC Adapter [AC adapter, C1] or [PS-190]. Using a nonstan- dard power supply can result in electric shock and fire. • Never insert the AC cable plug into a wall outlet that does not meet the input voltage of WARNING the AC adapter. -
Page 34: Power Switch Cover
Chapter 2 Setup Plug the AC cable into a wall outlet. Flip the power switch to the ON position to turn on the scanner. Power Switch Cover The power switch cover is intended to prevent the power switch from being pressed accidentally. To use the cover, attach it over the power switch. -
Page 35: Attaching The Connector Cover
Chapter 2 Setup Attaching the Connector Cover When using the connector cover, attach it as shown in the figure. Installing the Franking Cartridge For instructions on how to install the flanking cartridge, see “Installing and Replacing the Franking Cartridge” on page Extending the Guides Extend both the pocket guide and the ASF guide. -
Page 36: Advanced Usage
Chapter 3 Advanced Usage Advanced Usage Network Settings This section provides detailed instructions for connecting the scanner to your network. Connecting to an Ethernet Network Configure the scanner's network settings from your computer using the TM-S1000II Utility and Web Config, a web application pre-installed in the scanner. - Page 37 Chapter 3 Advanced Usage Select the Network tab, and change the settings based on information obtained from your network administrator. Click [Refresh] to send the changes to the scanner. Depending on the items you have changed, such as an IP address, the connection to the computer will be disconnected and the Web Config screen will not be displayed.
- Page 38 Chapter 3 Advanced Usage Select "Advanced Settings" to log in to Web Config. If the product is in its factory default state, no user name has been set. Therefore, do not enter any- thing in the "User Name" field. The user name can be set in the "Change Administrator Password" screen.
-
Page 39: Connecting To A Wireless Network
Chapter 3 Advanced Usage Connecting to a Wireless Network There are the following two methods to configure the wireless LAN settings. When connecting the scanner to a Windows device, either Method 1 or Method 2 can be used to set up the scanner. - Page 40 Chapter 3 Advanced Usage With your device for setup, scan the QR Code on the label affixed to the bottom of the scanner. If you cannot read the QR Code, open the Wi-Fi setting of the device and connect to the "EPSON_De- vice"...
- Page 41 Chapter 3 Advanced Usage Setup using TM-S1000II Utility and Web Config Using a LAN cable, connect the scanner via a hub to the same network as the com- puter on which the TM-S1000II Utility is installed. Turn on the scanner. Start the TM-S1000II Utility.
-
Page 42: Web Config
Chapter 3 Advanced Usage Web Config Web Config is a scanner's built-in web page that allows you to check and change scanner settings on your browser. To use Web Config, you need to set your computer's IP address to the same segment as the scanner. How to Start Web Config Start your web browser on a computer or smart device on the network and enter the IP address of the scanner in the address field. -
Page 43: What Can Be Configured In Web Config
Chapter 3 Advanced Usage What can be Configured in Web Config For information on what can be configured in Web Config, refer to the Web Config Reference Guide. The Web Config Reference Guide can be obtained from the URL listed in “Downloading Software”... -
Page 44: Resetting The Network Settings
Chapter 3 Advanced Usage Resetting the Network Settings Follow the steps below to restore the network settings to the factory default. Be sure that the scanner is turned on and in normal (online) condition. Move the scanner cover open lever to open the scanner cover. Press and hold the network button for at least 3 seconds. -
Page 45: Scanning Demonstration
Chapter 3 Advanced Usage Scanning Demonstration The Scan Demo function can be activated by entering the IP address of the scanner and /demo in the address field of your web browser. Example: http://xxx.xxx.xxx.xxx/demo... -
Page 46: Application Development Information
Chapter 4 Application Development Information Application Development Information This chapter describes product control methods and the information required to develop applications used by the product. Operating Environment The operating environment required to get the most out of the product's basic specifications differs depending on the connection method. -
Page 47: Driver For Windows Environment
Printing on a document (Example: printing receipts or cashier's checks) Web API TM-S1000II-NW can scan over a network using the Web API pre-installed in the scanner itself. The following functions are available. • Scanning a document • Reading a MICR line on a check •... -
Page 48: Utilities
• Check and change the current settings • Save and restore the current settings • Perform operation checks Epson Device Admin This utility runs on a server and host PC, and allows you to remotely maintain and support multiple scanners at once. -
Page 49: Handling
Chapter 5 Handling Handling This chapter describes basic handling of the scanner. Turning the Power On/Off This section describes how to turn the product on/off. Turning the Power On Flip the power switch to the ON position to turn on the scanner. power LED will light up and the scanner will turn on. -
Page 50: Opening The Covers
Chapter 5 Handling Opening the Covers Do not open any cover of the scanner during operation, such as while scanning a document. Doing so may cause a scanning error, MICR error, or paper jam error. Opening the Scanner Cover Move the scanner cover open lever to open the scanner cover. Open the scanner cover when you clean the image sensor of the scanner or remove jammed paper. -
Page 51: Installing And Replacing The Franking Cartridge
• Be careful during handling because the ink can permanently stain clothing. • For the best performance of the scanner, it is recommended to use genuine Epson cartridges. Use of non- genuine Epson products can adversely affect the scanner and print quality and prevent the scanner from real- izing its maximum performance. -
Page 52: Processing Documents
Chapter 5 Handling Processing Documents The TM-S1000II series can perform four operations in a single pass: scanning front and back sides of a docu- ment, reading a magnetic ink character recognition (MICR) line, and franking. Document Process Flow Documents loaded here are fed into the scanner one by one. “How to Set Documents”... -
Page 53: How To Set Documents
Chapter 5 Handling How to Set Documents When loading multiple documents at one time, neatly align the bottom right corner of the stack of documents. If the documents are loaded without being aligned, they may not be fed at all, or a paper jam or multi-feed error may occur. -
Page 54: How To Remove Documents
Chapter 5 Handling How to Remove Documents When the documents are ejected, remove the documents. The number of documents ejected into the pockets should not exceed the capacity (up to 100 sheets for the main pocket and 50 sheets for the sub-pocket). Exceeding the capacity while the scanner is processing documents may result in paper jams. -
Page 55: Cleaning
Chapter 5 Handling Cleaning Cleaning the Image Sensor If the image sensor of the scanner becomes dirty with ink, or paper dust, scan quality may deteriorate. Clean the image sensor once a week or every 2,000 scans. Follow these steps to clean the image sensor. Open the scanner cover. -
Page 56: Cleaning The Micr Unit
Use the following cleaning cards manufactured by KICTeam, Inc. • Waffletechnology® MICR cleaning card (model: KWEPS-CS1B15WS) • Epson Check Scanner Cleaning Kit (model: KWEPS-KCS2) Use the TM-S1000II Utility or your application software to clean the MICR unit. • Do not use sticky cleaning sheets. They may cause a paper jam or machine failure. -
Page 57: Removing A Paper Jam
Chapter 5 Handling Removing a Paper Jam Open the scanner cover or franker cover to remove the jammed paper. “Opening the Scanner Cover” on page 50 “Opening the Franker Cover” on page 50 Preparing for Transport Follow the steps below to transport the scanner. Turn off the scanner. -
Page 58: Troubleshooting
Chapter 6 Troubleshooting Troubleshooting This chapter describes how to resolve problems. Trouble Reference The Product Does Not Turn On page 59 The ! Error LED is Lit or Flashing page 59 Paper Jam page 59 Problems with Reading Quality page 59 Documents are not Fed Properly page 59 Scanner Clock is Not Right... -
Page 59: The Product Does Not Turn On
Chapter 6 Troubleshooting The Product Does Not Turn On Making sure each connector is oriented correctly, insert the power cable into the product and the power outlet as far as it will go. “Connecting the AC Adapter” on page 33 The ! Error LED is Lit or Flashing Check the flashing interval of the Error LED to determine what error is occurring and take action. -
Page 60: Scanner Clock Is Not Right
Chapter 6 Troubleshooting Scanner Clock is Not Right The scanner has a clock function called RTC (Real Time Clock). The time setting of the RTC may have been initialized when the scanner is first used. If this is the case, correct the time using the TM-S1000II Utility or Web Config. -
Page 61: Product Specifications
• For detailed information about supported operating systems, .NET Frameworks, and develop- ment languages, see the TM-S1000II API Reference Guide. If you connect the scanner via a net- work, refer to the TM-S1000II-NW Web API Reference. • The processing speed is not achievable when using USB Full-Speed. -
Page 62: Scanning Specifications
Appendix A Product Specifications Scanning Specifications Item Description Image scanner CIS (Contact Image Sensor) Resolution USB connection 200 × 200 dpi, 120 × 120 dpi, 100 × 100 dpi Network connection 200 × 200 dpi Graduation Grayscale (256 shades of gray), Black and white Data compression Grayscale JPEG... -
Page 63: Paper Specifications
Appendix A Product Specifications Paper Specifications Item Description Type Normal paper (single-ply only) Size Height: 68 to 120 mm {2.68 to 4.72 in.} Length: 120 to 235 mm {4.72 to 9.25 in.} Thickness 0.075 to 0.2 mm {0.003 to 0.008 in.} (single-ply only) Weight 60 to 120 g/m {16 to 32 lb}... -
Page 64: Scannable Area
Appendix A Product Specifications Scannable Area Image scanning may not be possible in the area a, b, and c in the figures below. Image length: Max. 255.0 Image height: Max. 109.7 c = 3.725 Paper inserting direction a = 10.0 b = 10.0 Image length: Max. -
Page 65: Area For Electric Endorsement
Appendix A Product Specifications Area for Electric Endorsement 120 to 235 <Front or Back> 68 to 100 [Units: mm] Area for Franking 25.5 [Units: mm] Paper inserting direction Electrical Specifications Item Description Rated input AC 115 to 230 V/50 to 60 Hz Input current 1.0 A (max) Rated output... -
Page 66: Environmental Conditions
There is no external or internal visible damage and the unit operates normally after being dropped while not operating. Acoustic noise (operating) Approx. 57.9 dB (bystander position) Note: The above value was measured under Epson's evaluation conditions. The value varies depending on the paper used, operating conditions (processing mode, processing speed, etc.). Altitude... - Page 67 Appendix A Product Specifications External Dimensions and Weight Height: Approx. 176 mm {6.93 in.} Width: Approx. 355 mm {13.98 in.} Depth: Approx. 160 mm {6.30 in.} Weight: Approx. 4.0 kg {8.82 lb} [Unit: mm]...
- Page 68 Appendix A Product Specifications Interface Specifications USB (type-B) Interface Item Description General specification USB 2.0 Communication speed Hi-Speed (480 Mbps) Full-Speed (12 Mbps) The scanner processing speeds described in “Processing Speed” on page 21 cannot be achieved with Full-Speed. Communication method USB bulk transmission USB interrupt transmission Power supply specification...
- Page 69 Appendix A Product Specifications Item Initial settings DNS Server Address Setting Auto Acquire host name automatically Manual Acquire domain name automatically Manual Register the network interface's address to DNS server Manual Administrator Name None Location None Password The serial number of the scanner Socket Timeout 300 seconds Community name (Read only)
- Page 70 Appendix A Product Specifications For Wi-Fi Interface (with OT-WL06) Countries and regions where Wi-Fi can be used are limited. Since notes are provided for each country or region, check the sheet supplied with the wireless LAN unit. Ethernet takes precedence over Wi-Fi The scanner cannot be connected via Ethernet and via Wi-Fi at the same time.
- Page 71 Appendix A Product Specifications If SimpleAP is restarted in the above state, the initial IP address of SimpleAP will be changed to 192.168.223.1 to avoid IP address conflicts. Notes on Using Wi-Fi • Install the product as far away as possible from devices that may cause radio interference, such as microwave ovens in the kitchen.