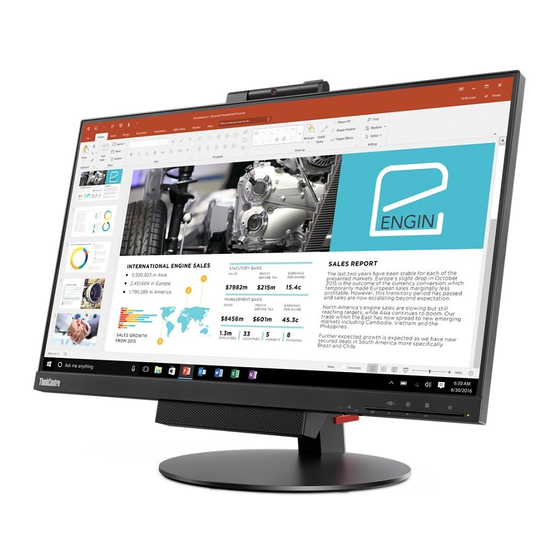
Table of Contents
Advertisement
Quick Links
Advertisement
Table of Contents

Summary of Contents for Lenovo ThinkCentre TIO24Gen3Touch
- Page 1 ThinkCentre TIO24Gen3Touch User Guide Machine Types: 10QX...
- Page 2 Product numbers 10QX-PAR1-WW First Edition (May 2017) © Copyright Lenovo 2017. LENOVO products data computer software and services have been developed exclusively at private expense and are sold to governmental entities as commercial items as defined by 48 C.F.R. 2.101 with limited and restricted rights to use reproduction and disclosure.
-
Page 3: Table Of Contents
Disposing of Lenovo computer components ........ -
Page 4: Safety Information
Safety information General Safety guidelines For tips to help you use your computer safely, go to: http://www.lenovo.com/safety Before installing this product, read the Safety Information. í í í... -
Page 5: Chapter 1. Getting Started
Chapter 1. Getting started This User’s Guide provides detailed operation instructions for the user. For quick instruction overview, please see the Setup Poster for brief information. Shipping contents The product package should include the following items: • AC Power Adapter •... - Page 6 Before you install your Tiny into your monitor, ensure that the Tiny is listed above. Install your computer into the TIO24Gen3Touch 2 When using "ALT+P" to power on Tiny, please Connect a Lenovo keyboard the USB port shown as above on the rear of computer 3 Press ALT+P on the keyboard to power on the computer and TIO24Gen3Touch.
-
Page 7: Locating Connectors And Controls On Your Monitor
Locating connectors and controls on your monitor Front view 1. Volume Down 2. Volume Up 3. Exit 4. Modes switch Left shift button 5. Brightness control / Right shift button 6. Menu-opening button Selection button 7. Power button Rear view 2 3 4 1. -
Page 8: Setting Up Your Monitor
Setting up your monitor This section provides information on how to set up your monitor. • Assembling your monitor • Connecting cables • Turning on your monitor and computer Note: Before setting up your monitor, ensure that you have read and understood the “Safety information”... - Page 9 Note: Keep the decorative cover for future use. 2. With the Lenovo logo facing you, insert your Tiny into the computer bay until it rests on the stoppers. Press the computer from the front until it completely snaps into position.
- Page 10 4. Tighten the screw to secure the Tiny. Part 3: Install the rear Wi-Fi antenna (optional). Pivot the cable cover as shown to the open position. Then, press the decorative cover 2 from the inner side of the cable cover to remove the decorative cover. Chapter 1.
- Page 11 Screw the rear Wi-Fi antenna to the antenna connector on the rear of the computer. Then, adjust the angle of the antenna to 90 degrees. Pivot the cable cover as shown to the closed position. Part 4: Install the Kensington-style cable lock (optional). With the key of the Kensington-style cable lock, attach the lock to the security-lock slot on the rear panel of your computer as shown.
-
Page 12: Connecting Cables
Connecting cables After assembling your monitor, you must connect cables correctly to use the monitor and computer. Your monitor can be used with either the Tiny installed in the monitor or an external desktop/laptop computer. To connect cables, do one of the following: If you use the Tiny installed in the monitor, connect the ac power adapter cable and power cord that comes with the monitor. - Page 13 Use a type B-to-type A USB cable as shown. Connect type B connector of this cable to the USB 3.0 upstream connector on the monitor. Then, connect type A connector of the cable to a USB connector on the computer. To locate the USB 3.0 upstream connector on the monitor, see "Locating connectors and controls on your monitor"on page 1-3.
- Page 14 User is able to manage the on-screen configurations including applications, menu items and so on with the touch screen. For information on how to utilize touch screen, please see: "Touch Screen"on page 2-13 Note: If external system is attached to TIO24Gen3Touch with dual monitors in extended mode.TIO24Gen3Touch need to set as main screen..
-
Page 15: Turning On Your Monitor And Computer
Turning on your monitor and computer To turn on your monitor and computer, do one of the following: • If you only have the Tiny installed in the monitor, press the power button on the monitor to turn on your monitor and computer. To locate the power button, see"Locating connectors and controls on your monitor"on page 1-3. -
Page 16: Chapter 2. Adjusting And Using Your Monitor
Chapter 2. Adjusting and using your monitor This section will give you information on adjusting and using your monitor. Adjusting the full-function monitor stand You can use the full-function monitor stand to adjust the monitor to your comfortable position. 1. The following illustration shows that you can adjust the monitor at an angle of -5° to the front and 30°... - Page 17 3. The following illustration shows that you can adjust the height of the full-function monitor stand within a length of 110 mm. Note: Before you adjust the height, ensure that you pull out the latch that secures the stand and read the instructions on the label of the latch. 110mm The following illustration shows that you can rotate clockwise the monitor at an angel of -5°...
-
Page 18: Camera Swivel
Camera Swivel Please see the illustration below for an example of camera swivel ran. direction of lens direction of lens Chapter 2. -
Page 19: Speakers
Speakers Your monitor has integrated 2*2W speakers which can support audio transmitted over the DP video input as well as USB audio. When you select the DP mode, the USB3.0 cable is required to connect to the system. When you select the AIO mode, the USB3.0 cable is not needed. monitor Speaker volume is adjusted using controls on the front of the Note: When a Headphone or Speaker connected to Tiny audio port, the monitor speaker would... -
Page 20: Wall Mounting (Optional)
If the optical drive is available, insert the CD that comes with the monitor into the optical drive. Then, follow the instructions on the screen. • If the optical drive is not available, download the driver from the Lenovo Web site at http://support.lenovo.com/docs/TIO24Gen3Touch. Then, follow the instructions in 4."The following illustration shows that you can rotate clockwise the monitor at an angel of -5°... -
Page 21: Comfort And Accessibility
Comfort and accessibility Good ergonomic practice is important to get the most from your personal computer and to avoid discomfort. Arrange your workplace and the equipment you use to suit your individual needs and the kind of work that you perform. In addition, use healthy work habits to maximize your performance and comfort while using your computer. -
Page 22: Quick Tips For Healthy Work Habits
Accessibility information Lenovo is committed to providing greater access to information and technology to people with disabilities. With assistive technologies, users can access information in the way most appropriate to their disability. Some of these technologies are already provided in your operating system; others can be purchased through vendors or accessed at: https://lenovo.ssbbartgroup.com/lenovo/request_vpat.php... -
Page 23: Adjusting Your Monitor Image
Adjusting your monitor image This section describes the user control features used to adjust your monitor image. Using the user controls Your monitor has four user controls on the front panel. To locate the user controls, see "Locating connectors and controls on your monitor"on page 1-3. You can use the user controls to adjust some settings of your monitor on the On Screen Display (OSD) main menu. -
Page 24: Using The Usb Connectors
Using the USB connectors Your monitor has USB connectors. To locate the USB connectors, see "Locating connectors and controls on your monitor"on page 1-3. • USB 3.0 connectors Used to attach a device that requires a USB 2.0 or USB 3.0 connection, such as a keyboard, a mouse, a scanner, or a printer. -
Page 25: Using The Wake On Touch Function
Using the Wake on touch Function You can wake up your monitor from sleep mode through touch. To use the function: • Setting OSD. Press to open the main OSD menu.Use to select and press to access that function Then you can use to select Wake on touch and press to access that function... - Page 26 Table 2-1. OSD functions Controls and OSD Icon on Submenu Description Adjustments Main Menu (DP) Brightness/Contrast Brightness Adjusts overall brightness. Contrast Adjusts difference between light and dark areas. AIO Mode: Switch between the AIO mode (using the Tiny installed) and the DP mode (using an external desktop/laptop computer).
- Page 27 Controls and OSD Icon on Submenu Description Adjustments Main Menu (DP) Shows resolution, refresh rate, and product details. Note: This screen does not allow any changes Information to the settings. This section lists the languages supported by your monitor. Note: The language chosen only affects the Language language of the OSD.
-
Page 28: Touch Screen
Touch Screen Touch screen will optimize your monitor experience. Please use with OS like Windows 7/10. • You can use either single finger touch, or multi-finger touch up to maximum simultaneous 10 touch points. • To activate touch functionality, you need to connect USB cable to your computer in DP mode. -
Page 29: Selecting A Supported Display Mode
Selecting a supported display mode The display mode that monitor uses is controlled by the computer. Therefore, refer to your computer documentation for details on how to change display modes. The image size, position and shape might change when the display mode changes. This is normal and the image can be readjusted using automatic image setup and the image controls. -
Page 30: Understanding Power Management
Understanding power management Power management is invoked when the computer recognizes that you have not using your mouse or keyboard for a user-definable period. There are several states as described in the table below. For optimal performance, switch off your monitor at the end of each working day, or whenever you expect to leave it unused for long periods during the day. -
Page 31: Caring For Your Monitor
Caring for your monitor Be sure to turn off the power before you perform any maintenance on the monitor. Do not: • Apply water or liquid directly to your monitor. • Use solvents or abrasives. • Use flammable cleaning materials to clean your monitor or any other electrical equipment. •... -
Page 32: Chapter 3. Reference Information
Chapter 3. Reference information This section contains Disassembling your monitor, monitor specifications, instructions to manually install the monitor driver, troubleshooting information, and service information. Disassembling your monitor To disassemble your monitor, follow the four parts below one by one: Part 1: Remove the Kensington-style cable lock (optional). Part 2: Remove the rear Wi-Fi antenna (optional). - Page 33 Part 3: Remove the Tiny. Release the screw that secures the computer. Push the computer from the rear as shown to disconnect it completely from the 3 in 1 cable. Pull the computer out of the computer bay. Then, pivot the cable cover as shown to the closed position.
- Page 34 Slide the latch upward as shown. Then, pivot the monitor stand upward to remove it. If you want to hang your monitor on the wall, you can install a VESA mount bracket that can be ordered from Lenovo. Chapter 3.
-
Page 35: Monitor Specifications
Monitor specifications Table 3-1. Monitor specifications for type-model 10QX-PAR1-WW Dimensions Depth 282.3 mm (11.11 in.) Height 399.4 mm (15.72 in.) Width 539.8 mm (21.25 in.) Stand Tilt range Range: -5°/+30° Stand Swivel Range: -45°, +45° Stand Pivot Range: -5°, 90° Stand Lift Range: 110.0 mm... - Page 36 Table 3-1. Monitor specifications for type-model 10QX-PAR1-WW Humidity Operating 8% to 80% Storage 5% to 90% Shipping 5% to 90% Chapter 3.
-
Page 37: Troubleshooting
Troubleshooting If you have a problem setting up or using your monitor, you might be able to solve it yourself. Before calling your dealer or Lenovo, try the suggested actions that are appropriate to your problem. Table 3-2. Troubleshooting Problem... -
Page 38: Manual Image Setup
Table 3-2. Troubleshooting Problem Possible cause Suggested action Reference One or more of the This is a characteristic If there are more than five pixels Appendix A."Service pixels appear of the LCD missing, contact the Support and Support"on page discolored. technology and is not Center. -
Page 39: Manually Installing The Monitor Driver
12. Select “Let me pick from a list of device drivers on my computer”. 13. Insert the Lenovo Monitor CD into the CD drive and click the Have Disk button. 14. Click on the Browse button and navigate to the following directory: X:\Monitor Drivers\ (where X is the drive letter designator for the CD-ROM drive). -
Page 40: Installing The Monitor Driver In Windows 10
Installing the monitor driver in Windows 10 To use the Plug and Play feature in Microsoft Windows 10, do the following: Note: You must download files from the Lenovo Monitor CD to use the Plug and Play feature in Windows 10. -
Page 41: Service Information
Service information Product numbers The product number for your monitor is located on the side of the display bezel as shown below. Customer responsibilities The warranty does not apply to a product which has been damaged due to accident, misuse, abuse, improper installation, usage not in accordance with product specifications and instructions, natural or personal disaster, or unauthorized alterations, repairs or modifications. -
Page 42: Service Parts
Service parts The following parts are for use by Lenovo service, or Lenovo authorized dealers to support the customer warranty. Parts are for service use only. The table below shows information for model 10QX-PAR1-WW. Table 3-3. List of service parts... -
Page 43: Appendix A. Service And Support
In addition, if your option is installed in a Lenovo computer, you might be entitled to service at your location. Your technical support representative can help you determine the best alternative. - Page 44 Phone numbers are subject to change without notice. For the most current phone numbers, go to http://www.lenovo.com/support/phone Country or Region Telephone Number Africa Africa: +44 (0) 1475-555-055 South Africa: +27-11-3028888 and 0800110756 Central Africa: Contact the nearest Lenovo Business Partner Argentina 0800-666-0011 (Spanish) Australia 131-426 (English) Austria...
- Page 45 Country or Region Telephone Number France Warranty service and support (hardware): 0810-631-213 Warranty service and support (software): 0810-631-020 (French) Germany Warranty service and support: 01805-00-46-18 (German) Greece +30-210-680-1700 Guatemala 1800-624-0051 (Spanish) Honduras Tegucigalpa: 232-4222 San Pedro Sula: 552-2234 (Spanish) Hungary +36-1-382-5716 +36-1-382-5720 (English, Hungarian)
- Page 46 Country or Region Telephone Number Norway Warranty service and support: 8152-1550(Norwegian) Panama Lenovo Customer Support Center: 001-866-434-2080 (Toll Free) 206-6047(Spanish) Peru 0-800-50-866 (Spanish) Philippines 1800-1601-0033 (English, Filipino) Poland +48-22-878-6999 (Polski) Portugal +351-21-892-7046 (Portuguese) Romania +4-021-224-4015 Russia Moscow: +7-(495)-258-6300 Toll Free: +8-800-200-6300 (Russian)
-
Page 47: Appendix B. Notices
Web sites. The materials at those Web sites are not part of the materials for this Lenovo product, and use of those Web sites is at your own risk. -
Page 48: Recycling Information
Collecting and recycling a disused Lenovo computer or monitor If you are a company employee and need to dispose of a Lenovo computer or monitor that is the property of the company, you must do so in accordance with the Law for Promotion of Effective Utilization of Resources. -
Page 49: Turkish Statement Of Compliance
The Lenovo product meets the requirements of the Republic of Turkey Directive on the Restriction of the Use of Certain Hazardous Substances in Electrical and Electronic Equipment (EEE). Trademarks The following terms are trademarks of Lenovo in the United States, other countries, or both: Lenovo The Lenovo logo ThinkCenter...











