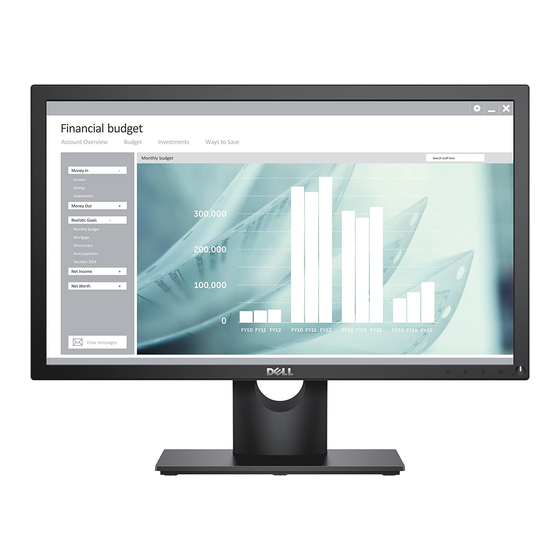
Table of Contents
Advertisement
Quick Links
Advertisement
Table of Contents

Summary of Contents for Dell E2218HN
- Page 1 User‘s Guide Dell E2218HN Regulatory model: E2218HNf...
- Page 2 Dell Inc. is strictly forbidden. Trademarks used in this text: Dell™ and the DELL logo are trademarks of Dell Inc.; Microsoft®, Windows®, and the Windows start button logo are either trademarks or registered trademarks of Microsoft Corporation in the United States and/or other countries.
-
Page 3: Table Of Contents
Contents About Your Monitor ........5 Package Contents . - Page 4 FCC Notices (U.S. Only) and Other Regulatory Information ..45 Contact Dell........45...
-
Page 5: About Your Monitor
Package Contents Your monitor ships with all the components shown below. Ensure that you have received all the components and Contact Dell if anything is missing. NOTE: Some items may be optional and may not ship with your monitor. Some features or media may not be available in certain countries. -
Page 6: Product Features
Thin-Film Transistor, Liquid Crystal Display and LED backlight. The monitor’s features include: • E2218HN: 54.61 cm (21.5 in.) agonal viewable image size, 1920 x 1080 resolution, plus full-screen support for lower resolutions. • Tilt adjustment capability. -
Page 7: Identifying Parts And Controls
Security lock slot Secures monitor with security lock (security lock not included). Barcode serial number label Refer to this label if you need to contact Dell for technical support. Cable management slot Use to organize cables by placing them through the slot. -
Page 8: Monitor Specifications
To connect your computer to the monitor using a HDMI cable. VGA connector To connect your computer to the monitor using a VGA cable. Dell soundbar To attach the optional Dell Soundbar. mounting slots Monitor Specifications Flat-Panel Specifications Model number E2218HN... - Page 9 Built-in devices Connectivity 1 x HDMI 1.4, 1 x VGA 17.80 mm (Top/Bottom/Left/Right) Border width (edge of monitor to active area) Adjustability Height adjustable stand N/A Tilt -5° to 21° Swivel Pivot Dell Display Manager Compatibility About Your Monitor...
- Page 10 Security Security lock slot (cable lock sold separately) * E2218HN color gamut (typical) is based on CIE1976 (84 %) and CIE1931 (72 %) test standards. Resolution Specifications Model number E2218HN Scan range • Horizontal 30 kHz to 83 kHz (automatic) •...
- Page 11 Electrical Specifications Model number E2218HN Video input signals • Analog RGB: 0.7 Volts ± 5 %, 75 ohm input impedance • HDMI , 600 mV for each differential line, 100 ohm input impedance per differential pair Synchronization input Separate horizontal and vertical synchronizations, polarity-free...
- Page 12 Environmental Characteristics The following table lists the environmental conditions for your monitor: Model Number E2218HN Compliant Standards • RoHS-compliant • TCO-Certified Displays • PVC/BFR/CFR-reduced • Arsenic-Free glass and Mercury-Free for the panel only Temperature • Operating 0 °C to 40 °C (32 °F to 104 °F) •...
- Page 13 Power Management Modes If you have VESA’s DPM compliance display card or software installed in your PC, the monitor can automatically reduce its power consumption when not in use. This is referred to as Power Save Mode*. If the computer detects input from the keyboard, mouse, or other input devices, the monitor automatically resumes functioning.
- Page 14 Pin Assignments VGA connector Pin Number 15-pin Side of the Connected Signal Cable Video-Red Video-Green Video-Blue Self-test GND-R GND-G GND-B DDC +5 V GND-sync DDC data H-sync V-sync DDC clock About Your Monitor...
- Page 15 HDMI connector Pin Number 19-pin Side of the Connected Signal Cable TMDS DATA 2+ TMDS DATA 2 SHIELD TMDS DATA 2- TMDS DATA 1+ TMDS DATA 1 SHIELD TMDS DATA 1- TMDS DATA 0+ TMDS DATA 0 SHIELD TMDS DATA 0- TMDS CLOCK TMDS CLOCK SHIELD TMDS CLOCK-...
-
Page 16: Plug And Play Capability
In almost every case, these fixed pixels are hard to see and do not detract from display quality or usability. A display with 1 to 5 fixed pixels is considered normal and within competitive standards. For more information, see Dell Support site at: http://www.dell.com/support/monitors... -
Page 17: Setting Up The Monitor
Setting Up the Monitor Attaching the Stand NOTE: The stand base is detached when the monitor is shipped from the factory. 1. Assemble the stand riser to stand base. a. Place the monitor stand base on a stable table top. b. -
Page 18: Connecting Your Monitor
Connecting Your Monitor Before you begin any of the procedures in this section, follow WARNING: the Safety Instructions. To connect your monitor to the computer: 1. Turn off your computer and disconnect the power cable. 2. Connect the black VGA or HDMI cable to the corresponding video port on the back of your computer. -
Page 19: Organizing Your Cables
Organizing Your Cables After attaching all necessary cables to your monitor and computer, (See Connecting Your Monitor for cable attachment), organize all cables as shown above. Removing the Monitor Stand NOTE: This is applicable for a monitor with a stand. When any other stand is bought, please refer to the respective stand setup guide for the removal instructions. -
Page 20: Wall Mounting (Optional)
2. Remove the stand assembly to the monitor a. Use a long screwdriver to push the release latch located in a hole just above the stand. b. Once the latch is released, remove the base away from the monitor. Wall Mounting (Optional) (Screw dimension: M4 x 10 mm). -
Page 21: Operating The Monitor
Operating the Monitor Power On the Monitor Press the button to turn on the monitor. Using the Front-Panel Controls Use the keys on the front of the monitor to adjust the image settings. Front-Panel Keys Description Use the Preset modes key to choose from a list of preset color modes. -
Page 22: Using The On-Screen Display (Osd) Menu
Use the Down key to adjust (decrease ranges) items in the OSD menu. Down Use the OK key to confirm your selection. Use the Back key to go back to the previous menu. Back Using the On-Screen Display (OSD) Menu Accessing the Menu System NOTE: If you change the settings and then either proceed to another menu or exit the OSD menu, the monitor automatically saves those changes. - Page 23 3. To select the highlighted item on the menu press the button again. 4. Press the buttons to select the desired parameter. 5. Press the button to enter the slide bar and then use the buttons, according to the indicators on the menu, to make your changes. 6.
- Page 24 Auto Adjust Use this key to activate automatic setup and adjust menu. The following dialog appears on a black screen as the monitor self-adjusts to the current input: Auto Adjustment allows the monitor to self-adjust to the incoming video signal. After using Auto Adjustment, you can further tune your monitor by using the Pixel Clock (Coarse) and Phase (Fine) controls under Display.
- Page 25 Input Source Use the Input Source menu to select between different video signals that may be connected to your monitor. Select VGA input when you are using the analog (VGA) connector. Push to select the VGA input source. HDMI Select HDMI input when you are using the HDMI connector. Push to select the HDMI input source.
- Page 26 Preset Modes Allows you to choose from a list of preset color modes. Standard: Loads the monitor's default color settings. • This is the default preset mode. ComfortView: Decreases the level of blue light emitted • from the screen to make viewing more comfortable for your eyes.
- Page 27 Input Color Allows you to set the video input mode to: Format • RGB: Select this option if your monitor is connected to a computer or DVD player using the DP adapter. • YPbPr: Select this option if your DVD player supports only YPbPr output.
- Page 28 Energy Power Button Allows you to set the power LED indicator on or off during active to save energy. Reset Energy Select this option to restore default Energy settings. Operating the Monitor...
- Page 29 Menu Select this option to adjust the settings of the OSD such as, the languages of the OSD, the amount of time the menu remains on screen, and so on. Language Allows you to set the OSD display to one of eight languages: English, Spanish, French, German, Brazilian Portuguese, Russian, Simplified Chinese, or Japanese.
- Page 30 Personalize User can select from “Preset Modes”, “Brightness/Contrast”, “Auto Adjust”, “Input Source”, “Aspect Ratio” and set as shortcut key. Reset Allows you to restore shortcut key to the default setting. Personaliza- tion Others Select this option to adjust the OSD settings, such as the DDC/ CI, LCD Conditioning, and so on.
- Page 31 DDC/CI DDC/CI (Display Data Channel/Command Interface) allows a software on your computer to adjust the monitor display settings like the brightness, color balance etc. Enable (Default): Optimizes the performance of your monitor and provides a better customer experience. Disable: Disables the DDC/CI option and the following message appears on the screen.
- Page 32 OSD Messages When the monitor does not support a particular resolution mode you will see the following message: This means that the monitor cannot synchronize with the signal that it is receiving from the computer. See Monitor Specifications for the horizontal and vertical frequency ranges addressable by this monitor.
- Page 33 If VGA or HDMI cable is not connected, a floating dialog box as shown below appears. The monitor will enter Power Save Mode after 4 minutes if left at this state. See Solving Problems for more information. Operating the Monitor...
-
Page 34: Setting The Maximum Resolution
Please choose the scenario below that best describes the computer system you are using, and follow the provided 1: If you have a Dell desktop or a Dell portable computer with Internet access 2:If you have a non Dell desktop, portable computer, or graphics card... - Page 35 If you have a Dell desktop or a Dell portable computer with Internet access 1. Go to http://www.dell.com/support, enter your service tag, and download the latest driver for your graphics card 2. After installing the drivers for your graphics adapter, attempt to set the resolution to 1920 x 1080 again.
-
Page 36: Using The Tilt
Using the Tilt Tilt With the stand assembly, you can tilt the monitor for the most comfortable viewing angle. NOTE: The stand base is detached when the monitor is shipped from the factory. Operating the Monitor... -
Page 37: Troubleshooting
Troubleshooting WARNING: Before you begin any of the procedures in this section, follow the Safety Instruction Self-Test Your monitor provides a self-test feature that allows you to check whether your monitor is functioning properly. If your monitor and computer are properly connected but the monitor screen remains dark, run the monitor self-test by performing the following steps: 1. -
Page 38: Built-In Diagnostics
Built-in Diagnostics Your monitor has a built-in diagnostic tool that helps you determine if the screen abnormality you are experiencing is an inherent problem with your monitor, or with your computer and video card. NOTE: You can run the built-in diagnostics only when the video cable is unplugged and the monitor is in self-test mode. -
Page 39: Common Problems
Common Problems The following table contains general information about common monitor problems you might encounter and the possible solutions. Common Symptoms What You Possible Solutions Experience No Video/Power LED No picture • Ensure that the video cable connecting the monitor and the computer is properly connected and secure. - Page 40 Missing Pixels LCD screen has spots • Cycle power on-off. • Pixel that is permanently off is a natural defect that can occur in LCD technology. For more information on Dell Monitor Quality and Pixel Policy, see Dell Support site at: http://www.dell.com/support/ monitors.
- Page 41 Safety-Related Issues Visible signs of smoke • Do not perform any troubleshooting or sparks steps. • Contact Dell immediately. Intermittent Problems Monitor malfunctions • Ensure that the video cable on & off connecting the monitor to the computer is connected properly and is secure.
-
Page 42: Product-Specific Problems
Wrong Color Picture color not good • Change the Color Mode in the Color OSD to Graphics or Video depending on the application. • Try different Color Preset Settings in Color OSD. Adjust R/G/B value in Color OSD if the Color Management is turned off. -
Page 43: Dell Soundbar Problems
Dell Soundbar Problems Common Symptoms What You Possible Solutions Experience No sound for system No power to • Turn the Power/Volume knob on the where the Soundbar Soundbar - the power Soundbar clockwise to the middle draws power from an indicator is off position;... - Page 44 Distorted Sound Computer’s sound • Clear any obstructions between the card is used as the Soundbar and the user. audio source • Confirm that the audio line-in plug is completely inserted into the jack of the sound card. • Set all Windows volume controls to their midpoints.
-
Page 45: Appendix
For customers in the United States, call 800-WWW-DELL (800-999-3355). NOTE: If you do not have an active Internet connection, you can find contact information on your purchase invoice, packing slip, bill, or Dell product catalog. Dell provides several online and telephone-based support and service options.








