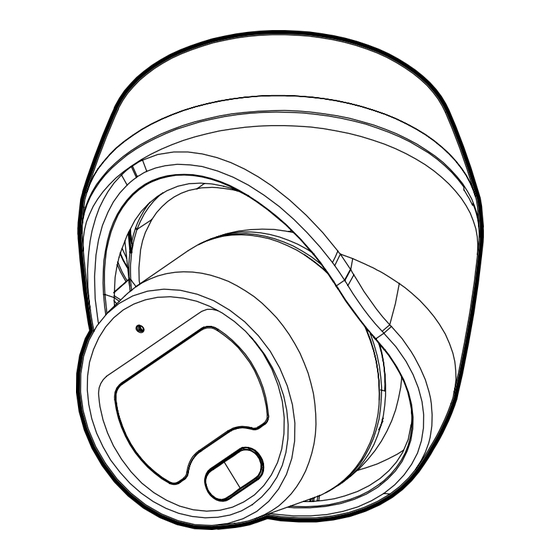
Summary of Contents for Motorola Avigilon H5M
- Page 1 Installation Guide Avigilon H5M Outdoor Fixed Dome Camera Surface: H5M-DO In-Ceiling: H5M-DO plus H5M-MT-DCIL1...
- Page 2 Legal Notices © 2020, Avigilon Corporation. All rights reserved. AVIGILON, the AVIGILON logo, AVIGILON CONTROL CENTER, and ACC are trademarks of Avigilon Corporation. ONVIF is a trademark of Onvif, Inc. Other names or logos mentioned herein may be the trademarks of their respective owners. The absence of the symbols ™ and ®...
- Page 3 Important Safety Information This manual provides installation and operation information and precautions for the use of this device. Incorrect installation could cause an unexpected fault. Before installing this equipment read this manual carefully. Please provide this manual to the owner of the equipment for future reference. This Warning symbol indicates the presence of dangerous voltage within and outside the product enclosure that may result in a risk of electric shock, serious injury or death to persons if proper precautions are not followed.
- Page 4 This equipment has been tested and found to comply with the limits for a Class B digital device, pursuant to Part 15 of the FCC rules. These limits are designed to provide reasonable protection against harmful interference in a residential installation. This equipment generates, uses and can radiate radio frequency energy and, if not installed and used in accordance with the instructions, may cause harmful interference to radio communications.
-
Page 5: Table Of Contents
Table of Contents Overview Cover View - Surface Mount Surface Mounting Adapter View Cover View - In-Ceiling Mount In-Ceiling Mount Adapter View Camera Body View Camera Body Rear View Surface Mount Installation Required Tools and Materials Camera Package Contents Using the Surface Mount Adapter Cables Routed from Inside Mounting Surface Cables Routed through the Side Cable Entry Installing the Camera Body to the Mounting Adapter... -
Page 6: Overview
Overview Cover View - Surface Mount 1. Camera lens The lens is behind the protective cover. 2. Camera body The main body of the camera, including the internal mechanisms for aiming the camera. 3. Connection status LED indicator and firmware revert button LED provides information about device operation. -
Page 7: Surface Mounting Adapter View
Surface Mounting Adapter View 1. Cable entry hole An entry hole for the cables required for camera operation. 2. Mounting holes Holes for mounting the surface mounting adapter to the ceiling or wall. 3. Cable side entry slot Slot that can be used to run the Ethernet cable through the side of the surface mount adapter instead of the rear entry hole. -
Page 8: Cover View - In-Ceiling Mount
Cover View - In-Ceiling Mount 1. Camera body The main body of the camera, including the internal mechanisms for aiming the camera. 2. Camera shroud Used to protect the camera mounting features, the camera internals, and the in-ceiling mounting adapter. 3. -
Page 9: In-Ceiling Mount Adapter View
In-Ceiling Mount Adapter View 1. Cable entry hole An entry hole for the cables required for camera operation. 2. Mounting springs (not shown) Metal springs with plastic tabs that extend outward to hold the in-ceiling mounting adapter in place. 3. Cardboard clamp retainer Used to hold the in-ceiling mounting clamps in place while installing the mounting adapter. -
Page 10: Camera Body View
Camera Body View 1. Ethernet port Accepts power and Ethernet connection to the network. The camera can only be powered by Power over Ethernet (PoE). Server communication and image data transmission also occur over this connection. 2. Camera housing clips Clips that attach the camera body to the mounting adapter. -
Page 11: Camera Body Rear View
Camera Body Rear View 1. Tilt locking screw Philips screw that is tightened to lock the camera's tilt movements in place after the camera has been aimed. For more information, see Aiming the Camera on page 29. 2. Pan locking screw Philips screw that is tightened to lock the camera's pan movements in place after the camera has been aimed. -
Page 12: Surface Mount Installation
No. 2 Phillips screwdriver — for attaching camera to an electrical box or mounting surface. Camera Package Contents Ensure the package contains the following: Avigilon H5M Fixed Dome Camera (H5M-DO), the "camera". Surface mounting template sticker 4 screws and anchors for solid walls (3 required for installation; 1 provided as spare) -
Page 13: Using The Surface Mount Adapter
Using the Surface Mount Adapter The camera is provided with a surface mount adapter that can be mounted to a wall or ceiling. If the camera needs to be installed with the in-ceiling mounting adapter (H5M-MT-DCIL1), see Using the In- Ceiling Mounting Adapter on page 20 for more information. -
Page 14: Cables Routed Through The Side Cable Entry
mounting adapter. 3. Drive three screws to fasten the mounting adapter to the mounting surface. Cables Routed through the Side Cable Entry Perform the following steps if the required cables are coming from outside the mounting surface and will be run along the wall or ceiling. - Page 15 Perform the following steps to mount the surface adapter to the mounting surface: 1. Use the mounting template to drill three mounting holes into the mounting surface. 2. Cut the side cable entry tab off of the surface mount adapter. 3.
-
Page 16: Installing The Camera Body To The Mounting Adapter
mounting adapter to the mounting surface. Installing the Camera Body to the Mounting Adapter Important: Be careful not to scratch or touch the camera lens. The resulting marks or fingerprints may affect the overall image quality. Keep the protective covers on the outside of the camera lens until the installation is complete. - Page 17 a. Thread one end of the Ethernet cable through the protective cable boot. Ensure the orientation of the cable and boot matches the one shown in the image. b. Crimp the Ethernet cable. c. After you connect the cable to the camera, slide the boot over the Ethernet port. 2.
- Page 18 adapter. Tilt the camera so that the two front clips grab the attachment edge of the mounting adapter. 4. Press the back end of the camera body into the mounting adapter. The camera body clicks into place and is held securely. Installing the Camera Body to the Mounting Adapter...
-
Page 19: In-Ceiling Mount Installation
Appropriate tool for cutting the entry hole in the mounting surface. Camera Package Contents Ensure the package contains the following: Avigilon H5M Fixed Dome Camera (H5M-DO), the "camera". The following accessories are included but not required for an installation using a ceiling mount adapter:... -
Page 20: Using The In-Ceiling Mounting Adapter
Using the In-Ceiling Mounting Adapter If the camera needs to be installed into a ceiling, you can disregard the surface mount adapter that is provided with the camera and use the in-ceiling mounting adapter instead. Note: The maximum supported mounting surface thickness for the in-ceiling mounting adapter is 25 mm (1"). - Page 21 1. Use the in-ceiling mounting template to cut an entry hole for the camera into the ceiling. 2. Insert the in-ceiling mounting adapter into the entry hole then pull the required cable through the adapter. Using the In-Ceiling Mounting Adapter...
- Page 22 3. Pull out the clamp retainer that is holding the clamps in place. 4. Push the orange clamp handles up so that the metal arms extend outside the mounting adapter. Using the In-Ceiling Mounting Adapter...
-
Page 23: Installing The Camera Body To The Mounting Adapter
5. With your thumb on the outside edge of the mounting adapter and your forefinger on one of the orange clamp handles, pinch the clamp down until the clamp is secured. 6. Repeat the previous step on the other side. Make sure both clamps are level and horizontal. Installing the Camera Body to the Mounting Adapter Important: Be careful not to scratch or touch the camera lens. - Page 24 Note: This process is the same for both surface and in-ceiling mounted cameras. Surface mount is shown in the following figures. After you install the mounting adapter, mount the camera body to the adapter, using the following steps: 1. Install the protective cable boot to protect the Ethernet connection from water and moisture. a.
- Page 25 3. Align the camera housing clips on the camera base to the camera attachment edge on the mounting adapter. Tilt the camera so that the two front clips grab the attachment edge of the mounting adapter. 4. Press the back end of the camera body into the mounting adapter. The camera body clicks into place and is held securely.
- Page 26 Installing the Camera Body to the Mounting Adapter...
-
Page 27: Connecting To The Camera
Connecting to the Camera Initializing a Camera Username and Password Cameras manufactured after January 1, 2020, do not have a default username or password and will be in a factory default state. Important: You must create a user with administrator privileges before the camera is operational. The first user can be created using any of the following methods: Camera's Web Interface: enter the camera's IP address in a web browser to access the web interface. -
Page 28: Accessing The Live Video Stream
Device's web browser interface: http://<camera IP address>/. Network Video Management software application (for example, the Avigilon Control Center™ software). ARP/Ping method. For more information, see Setting the IP Address Using the ARP/Ping Method on page 38. Note: Depending on the manufacture date of your camera, you will have one of the two options below to log in for the first time: Cameras manufactured after January 1, 2020: these cameras do not have a default username or password and will be in a factory default state. -
Page 29: Aiming The Camera
Aiming the Camera Tip: When you are aiming the camera, reference the live stream for the camera. Note: This process is the same for both surface and in-ceiling mounted cameras. Surface mount is shown in the following figures. 1. Loosen the pan and tilt locking screws if they are already secured. The lens should be pointing in the general direction of the intended view. - Page 30 2. Start with adjusting the pan by rotating the camera body inside the mounting adapter. When it is pointed in the right direction, tighten the pan locking screw to secure the position. 3. Adjust the lens tilt angle and rotate the camera head to adjust the azimuth until the image is in the correct angle.
-
Page 31: Attaching The Camera Shroud
Attaching the Camera Shroud After you lock the camera in place, attach the camera shroud to the mounting adapter, by completing the following steps: Note: This process is the same for both surface and in-ceiling mounted cameras. Surface mount is shown in the following figures. -
Page 32: For More Information
If you have installed multiple cameras, you can use the Avigilon Camera Configuration Tool to configure common settings. For more information, see the Avigilon Camera Configuration Tool User Guide. If the camera is connected to the Avigilon Control Center system, you can use the client software to configure the camera. -
Page 33: Connection Status Led Indicator
Connection Status LED Indicator Once connected to the network, the Connection Status LED indicator will display the progress in connecting to the Network Video Management software. The following table describes what the LED indicator shows: Connection State Connection Status Description LED Indicator Obtaining One short flash... -
Page 34: Disassembling The Camera
Disassembling the Camera Note: This process is the same for both surface and in-ceiling mounted cameras. In-ceiling mount is shown in the following figures. 1. Insert a flat head screwdriver into the small slot in between the camera shroud and mounting adapter. Twist the screwdriver to release the camera shroud from the mounting adapter. - Page 35 4. Loosen the pan locking screw enough so there is a small gap below the screw, as shown below. Once you have loosened the screw all of the way, it will stop. Do not try to loosen the screw any further than this point.
- Page 36 6. After the back has been released, angle the camera body so it comes off of the mounting adapter clips and pull it away from the mounting adapter. Disassembling the Camera...
-
Page 37: Resetting To Factory Default Settings
Resetting to Factory Default Settings If the device no longer functions as expected, you can choose to reset the device to its factory default settings. Use the firmware revert button to reset the device. The firmware revert button is shown in the following diagram: 1. -
Page 38: Setting The Ip Address Using The Arp/Ping Method
Setting the IP Address Using the ARP/Ping Method Complete the following steps to configure the camera to use a specific IP address: Note: The ARP/Ping Method will not work if the Disable setting static IP address through ARP/Ping method check box is selected in the camera's web browser interface. For more information, see the Avigilon High Definition H4 and H5 IP Camera Web Interface User Guide. -
Page 39: Limited Warranty And Technical Support
Limited Warranty and Technical Support Avigilon warranty terms for this product are provided at avigilon.com/warranty. Warranty service and technical support can be obtained by contacting Avigilon Technical Support: avigilon.com/contact-us/. Limited Warranty and Technical Support...
