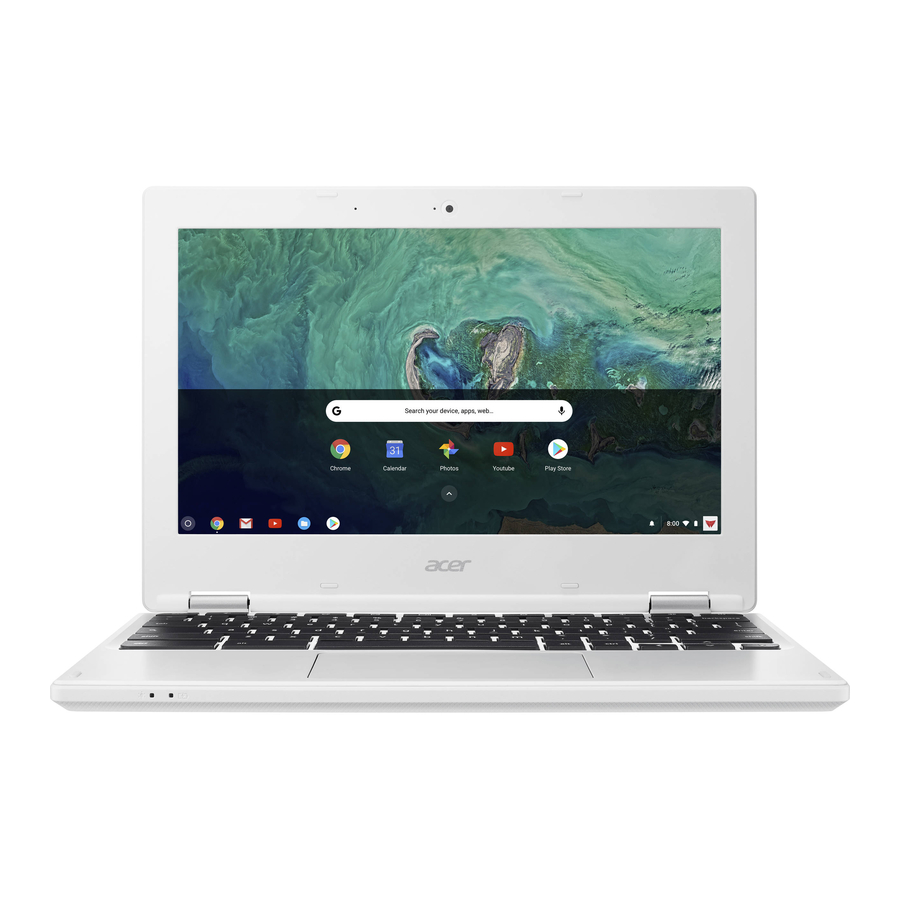
Acer Chromebook 11 User Manual
Hide thumbs
Also See for Chromebook 11:
- User manual (33 pages) ,
- User manual (31 pages) ,
- User manual (36 pages)
Table of Contents
Advertisement
Advertisement
Table of Contents

Summary of Contents for Acer Chromebook 11
- Page 1 User’s Manual Downloaded from LpManual.com Manuals...
-
Page 2: Product Registration
Obtaining Acer accessories We are happy to inform you that Acer's warranty extension program and notebook accessories are available online. Come and visit our online shop and find what you need at store.acer.com. -
Page 3: Table Of Contents
Sign in to your Google Account........... 6 Create a new Google Account..........7 Browse as a guest .............. 7 Set your account picture............. 7 Your Acer Chromebook tour Front view..................8 Keyboard view................9 Function Keys ..............10 Touchpad................11 Left side view ................ - Page 4 Table of contents Creating a new document ..........18 YouTube ...................18 Playing video or audio files ............19 Other Supported File Types............19 Chrome Web Store ..............19 Installing new apps from the Chrome Web Store....19 Chrome OS tips and tricks ............20 How to create documents ..........20 How to share documents with other users ......21 How to start a video chat...........21 How to listen to music ............22...
- Page 5 Radio device regulatory notice ..........41 General ..................42 European Union (EU) ..............42 The FCC RF safety requirement ..........43 Canada — Low-power license-exempt radio communication devices (RSS-210) ........43 Downloaded from LpManual.com Manuals...
-
Page 6: Getting Started
Getting started Getting started Turn on your Chromebook On the Chromebook, the power button is located at the upper-right corner of the keyboard. A "connect" screen will appear when the Chromebook first boots up. Select your language settings Use the "Select your language" drop-down list to choose your default language setting. -
Page 7: Create A New Google Account
Create a new Google Account You can create a new Google Account if you don’t already have one. Click Create a Google Account to set up a new account. A Google Account gives you access to useful web services developed by Google, such as Gmail, Google Docs, and Google Calendar. -
Page 8: Your Acer Chromebook Tour
Your Acer Chromebook tour Your Acer Chromebook tour Now that you are done setting it up, let us show you around your new Acer Chromebook. Front view Icon Item Description Web camera for video communication. Webcam A light next to the webcam indicates that the webcam is active. -
Page 9: Keyboard View
Keyboard view Icon Item Description Keyboard For entering data into your computer. Touch-sensitive pointing device which functions like a computer mouse. Touchpad / click Pressing down anywhere on the pad button functions like the left button of a mouse. Pressing down anywhere with two fingers functions like the right button of a mouse. -
Page 10: Function Keys
Your Acer Chromebook tour Function Keys The computer uses function keys or key combinations to access some hardware and software controls, such as screen brightness and volume. The dedicated function keys each have a specific function.. Icon Function Description Previous Go to the previous page. -
Page 11: Touchpad
Touchpad The built-in touchpad is a pointing device that senses movement on its surface. This means the cursor responds as you move your fingers across the surface of the touchpad. Action Gesture Click Press down on any part of the touchpad. Right-click Press the touchpad with two fingertips. -
Page 12: Right Side View
Your Acer Chromebook tour Right side view Icon Item Description Connects to audio devices Headset/speaker (e.g., speakers, headphones), or a jack headset with microphone. Connects to USB devices. If a port is black it is USB 2.0 USB port compatible, if it is blue it is also USB 3.0 compatible. -
Page 13: Bottom View
Bottom view Icon Item Description Left and right speakers deliver stereo Speakers audio output. Environment • Temperature: • Operating: 5 °C to 35 °C Non-operating: -20 °C to 65 °C • • Humidity (non-condensing): • Operating: 20% to 80% • Non-operating: 20% to 80% Downloaded from LpManual.com Manuals... -
Page 14: The Chrome Os Desktop
The Chrome OS Desktop The Chrome OS Desktop Desktop overview Window controls Status area Launcher Window controls Icon Description Icon Description Close a tab Open a new tab Minimize, maximize, or dock the window on the left or Close the window right Back to the previous page Go to the next page... -
Page 15: Launcher
Launcher Icon Description Icon Description Google Chrome Gmail Google Search YouTube Google Drive Apps list Status area Icon Description Icon Description Chrome OS help Shut down Lock screen Settings Battery status Volume control Wireless network Bluetooth status connection Note: Specifications vary. Some icons may not be applicable to your Chromebook. -
Page 16: Apps
Apps Apps Managing apps Installing apps in Chrome OS See "Installing new apps from the Chrome Web Store" on page 19. Removing apps from Chrome OS 1. Click the Apps list button ( 2. Right-click (click with two fingers) on the app you want to remove. 3. - Page 17 Sync files from Downloads to Google Drive 1. In the Apps list, click on the Files icon. 2. If this your first time accessing your Google Drive, click on the Google Drive icon to enable access. 3. Once your Google Drive is enabled, select the files that you want to upload.
-
Page 18: Enable Offline Access To Google Drive Files
Apps Enable offline access to Google Drive files You can access files stored on your Google Drive while offline, but first you must enable offline access: 1. In the Apps list, click on the Files icon, then click on Google Drive. 2. -
Page 19: Playing Video Or Audio Files
Playing video or audio files Your Chromebook has a built-in media player to play audio and video files. To play a file, double-click on an audio or video file in your Files app. Media type Supported formats .3gp,.avi, .mov, .mp4, .m4v, .m4a, .mp3, .mkv, .ogv, Audio / Video .ogm, .ogg, .oga, .webm, .wav Other Supported File Types... -
Page 20: Chrome Os Tips And Tricks
Chrome OS tips and tricks Your Chromebook is a new type of computer that works somewhat differently than what you may be used to, so you might like to know how easy and useful things are when using it. Here are some tips and tricks. How to create documents 1. -
Page 21: How To Share Documents With Other Users
How to share documents with other users 1. Click the Share button in the upper right corner of your document. Click 2. Add people by typing in their email address. 3. After you click Done, they’ll receive an email letting them know a document has been shared with them. -
Page 22: How To Listen To Music
3. Click the Submit button to start your Hangout. Click For all you Skype users out there, Google+ Hangouts are free video chats for up to ten people. How to listen to music Google Play Music 1. Press the Search key and click Google Play Music. Press Click >... -
Page 23: How To Watch Videos, Tv, Or Movies
How to watch videos, TV, or movies YouTube 1. Press the Search key, click YouTube and you’re ready to roll. Press Click > Google Play Movies & TV 1. Press the Search key and click Google Play Movies & TV. Press Click >... -
Page 24: How To Open Microsoft Word And Excel Documents
How to open Microsoft Word and Excel documents 1. Press the Search key and click Files. Press Click > 2. Double click on any Microsoft Office file stored in Google Drive or on an external hard drive or USB flash drive connected to your Chromebook. You can convert Microsoft Word and Excel files into Google Drive Documents and Spreadsheets and edit them. - Page 25 3. Click Gmail Offline to open it, and use Gmail like you normally would. It’ll update and send your emails the next time you log on to the internet. Click Google Docs, Sheets, and Slides: 1. When you open Google Drive while connected to the internet, it will automatically enable Offline Drive.
-
Page 26: Settings
Settings Settings Use the settings menu to adjust the various options for your Chromebook. To access the settings menu: 1. Click on the status area of the shelf, in the lower-right corner of the screen, where your account picture appears. 2. -
Page 27: Changing The Clock Settings
6. To enable a language for keyboard input, select the checkbox next to the language after adding it. 7. Click on OK when finished. Changing the clock settings You can change the time format and time zone on your Chromebook. If the date or time is incorrect on your Chromebook, try adjusting the time zone. -
Page 28: Setting Up A Printer
Warning! Do not modify your Chromebook’s hardware yourself. Doing so will cause the update function to no longer work. Please get in touch with your dealer or an authorized service center. Visit www.acer.com to find an authorized service site. Downloaded from LpManual.com Manuals... -
Page 29: Help
Help Online and offline help Additional help is available both online and offline. Help covers basic troubleshooting as well as more detailed information about Chrome OS and using your Chomebook. To access the help pages: 1. Click the status area of the shelf in the lower-right corner of the screen where your account picture appears. -
Page 30: Information For Your Safety And Comfort
Information for your safety and comfort Information for your safety and comfort Safety instructions Read these instructions carefully. Keep this document for future reference. Follow all warnings and instructions marked on the product. Turning the product off before cleaning Unplug this product from the wall outlet before cleaning. Do not use liquid cleaners or aerosol cleaners. - Page 31 product falls, it could be seriously damaged. • Slots and openings are provided for ventilation to ensure reliable operation of the product and to protect it from overheating. These openings must not be blocked or covered. The openings should never be blocked by placing the product on a bed, sofa, rug or other similar surface.
- Page 32 Information for your safety and comfort product where people will walk on the cord. • If an extension cord is used with this product, make sure that the total ampere rating of the equipment plugged into the extension cord does not exceed the extension cord ampere rating.
- Page 33 Liquid was spilled into the product. • • The product was exposed to rain or water. • The product has been dropped or the case has been damaged. • The product exhibits a distinct change in performance, indicating a need for service. •...
-
Page 34: Radio Frequency Interference
Information for your safety and comfort try to keep the battery between 15° C and 25° C (59° F and 77° F). A device with a hot or cold battery may not work temporarily, even when the battery is fully charged. Battery performance is especially limited in temperatures well below freezing. -
Page 35: Medical Devices
should not hold the device to the ear with the hearing aid. Do not place credit cards or other magnetic storage media near the device, because information stored on them may be erased. Medical devices Operation of any radio transmitting equipment, including wireless phones, may interfere with the functionality of inadequately protected medical devices. -
Page 36: Potentially Explosive Environments
Do not throw this electronic device into the trash when discarding. To minimize pollution and ensure utmost protection of the global environment, please recycle. For more information on the Waste from Electrical and Electronics Equipment (WEEE) regulations, visit www.acer-group.com/public/Sustainability/sustainability01.htm. Downloaded from LpManual.com Manuals... -
Page 37: Tips And Information For Comfortable Use
Products that are ENERGY STAR qualified use less energy and prevent greenhouse gas emissions by meeting strict energy efficiency guidelines set by the U.S. Environmental Protection Agency. Acer is committed to offering products and services worldwide that help customers save money, conserve energy and improve the quality of our environment. - Page 38 Information for your safety and comfort Pain, swelling or throbbing. • • Stiffness or tightness. • Coldness or weakness. If you have these symptoms, or any other recurring or persistent discomfort and/or pain related to computer use, consult a physician immediately and inform your company's health and safety department.
- Page 39 Adjust the display brightness and/or contrast to a comfortable level for • enhanced text readability and graphics clarity. Eliminate glare and reflections by: • placing your display in such a way that the side faces the window • or any light source •...
-
Page 40: Regulations And Safety Notices
Regulations and safety notices Regulations and safety notices FCC notice This device has been tested and found to comply with the limits for a Class B digital device pursuant to Part 15 of the FCC rules. These limits are designed to provide reasonable protection against harmful interference in a residential installation. -
Page 41: Lcd Pixel Statement
Cet appareil numérique de la classe B est conforme a la norme NMB-003 du Canada. Declaration of Conformity for EU countries Hereby, Acer, declares that this notebook PC series is in compliance with the essential requirements and other relevant provisions of Directive 1999/ 5/EC. -
Page 42: General
Regulations and safety notices General To prevent radio interference to the licensed service, this device is intended to be operated indoors. This product complies with the radio frequency and safety standards of any country or region in which it has been approved for wireless use. Depending on configurations, this product may or may not contain wireless radio devices (such as wireless LAN and/or Bluetooth modules). -
Page 43: The Fcc Rf Safety Requirement
The FCC RF safety requirement The radiated output power of the wireless LAN Mini PCI Card and Bluetooth card is far below the FCC radio frequency exposure limits. Nevertheless, the notebook PC series shall be used in such a manner that the potential for human contact during normal operation is minimized as follows: 1.















