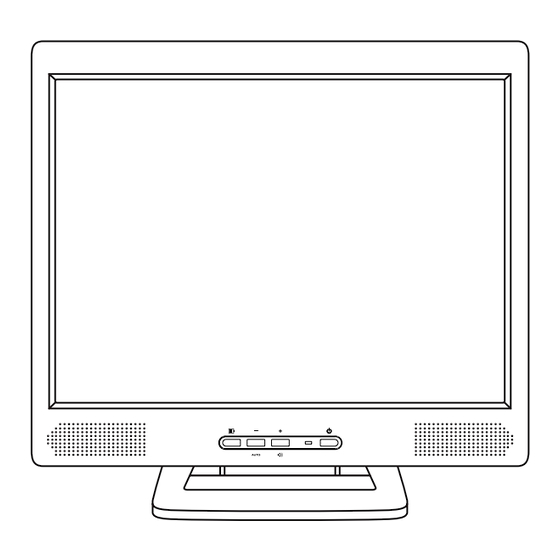
HP D5063H - Pavilion F50 - 15" LCD Monitor User Manual
15-inch/38.1-centimeter viewable image
Hide thumbs
Also See for D5063H - Pavilion F50 - 15" LCD Monitor:
- User manual (33 pages) ,
- Safety manual (29 pages) ,
- Limited warranty statement (12 pages)
Summary of Contents for HP D5063H - Pavilion F50 - 15" LCD Monitor
-
Page 1: Lcd Monitor
hp pavilion vf52 lcd monitor (15-inch/38.1-centimeter viewable image) user’s guide... - Page 2 Cupertino, CA 95015-4010 © 2003 Hewlett-Packard Development Company, L.P. All rights reserved. Hewlett-Packard is a registered trademark of Hewlett-Packard Company in the United States of America and other countries/regions. Other brand or product names are trademarks of their respective holders.
-
Page 3: Table Of Contents
Table of Contents Introduction..................1 Features....................1 For Your Safety ..................1 Installation ..................2 Unpacking the Monitor................2 Locations and Functions of Controls ............3 Making the Connections ................4 Using Your Monitor ................ 5 Installing the Drivers ..................5 Turning the Display On and Off..............6 Tilting the Display ..................7 Setting the Video Mode ................7 Setting the Refresh Rate ................7... - Page 4 user’s guide...
-
Page 5: Introduction
Introduction For Your Safety This LCD monitor has a 15-inch / 38.1-centimeter WARNING: To completely disconnect active matrix TFT (thin film transistor) liquid crystal power from your display, you must display module. It is designed for use with any remove the power cord from the wall ®... -
Page 6: Installation
Installation Working in Comfort To optimize your comfort and productivity, it’s Please follow the instructions in this chapter to install important that you set up your work area correctly your LCD monitor. and use your HP monitor properly. With that in mind, we have developed some setup and use NOTE: Before connecting your display, first read... -
Page 7: Locations And Functions Of Controls
Locations and Functions The functions of the three control buttons and the Power button on the front panel of your monitor are of Controls described in the following table. There are three control buttons and one Power Button Symbol Press the Button to: button on the front panel of the display, as well as a LED for power status indication. -
Page 8: Making The Connections
Making the Connections Before connecting any cables, make sure that the computer and monitor are turn off. To connect the monitor: 1 Locate the following items: • AC power adapter with the attached DC power cable (A) and separate power cord (B). •... -
Page 9: Using Your Monitor
Using Your Monitor 7 Click Update Driver and click Next. 8 Select the recommended option and then This chapter contains information about using your click Next. LCD Monitor. 9 Select the Specify a Location box and then click Next. Installing the Drivers 10 Find and open the hp_vf52.inf file on the CD-ROM disc in the Drivers directory, and The monitor comes with driver software allowing... -
Page 10: Turning The Display On And Off
5 Click the Advanced button. If your PC supplies power saving signals to the monitor, the monitor power management features 6 Select the Monitor tab. reduce power consumption to low levels when your 7 Click Properties. PC goes into its power-saving mode. See 8 Select the Driver tab. -
Page 11: Tilting The Display
Tilting the Display Setting the Refresh Rate The image refresh rate is the number of times per The monitor has a tilt feature that allows you to tilt the display back and forth as well as left and right to second that the image is refreshed;... -
Page 12: Caring For And Cleaning The Display
Adjusting Your Display Caring for and Cleaning the Display This chapter contains information about how to To maximize screen life and prevent damage to the change the display settings for your LCD Monitor. It LCD panel, we recommend that you: is designed with an OSD (on-screen display) menu to •... -
Page 13: Displaying The Osd "Main Menu
Displaying the OSD “Main Menu” Selecting Items in the OSD Menu You can use the OSD features to change the screen To select items in the OSD “Main Menu”, you will settings of your display. To display the OSD “Main use the ‘+’... - Page 14 3 Press the ‘Select’ button to select and execute the Adjusting the “Management” Auto Setup function. After the execution of the Submenu Auto Setup function, it will show the follow To perform the adjustment in the “Management” message: submenu you should follow the steps below: 1 Press the ‘Select’...
- Page 15 If ‘Contrast’ is selected, you may use the ‘+’ or ‘—’ If ‘V. position’ is selected, you may use the ‘+’ or buttons to adjust the setting of contrast. The ‘—’ buttons to adjust the setting of the vertical fullness of the graphic bar as well as the numerical position of the image.
- Page 16 Adjusting the “Clock/Phase” If ‘Phase’ is selected, you may use the ‘+’ or ‘—’ buttons to adjust the setting of phase. The fullness Submenu of the graphic bar as well as the numerical value at To adjust the “Clock/Phase” submenu you should the right corner is changed accordingly.
- Page 17 3 Press the ‘Select’ button to enter the “Color” If ‘RGB Adjust’ is selected, it will show the “RGB submenu. It will show three items for your further Adjust” submenu. Use the ‘+’ or ‘—’ buttons to adjustment. choose and highlight one of the three options (Red, Green and Blue), and then press the ‘Select’...
- Page 18 Adjusting the “OSD Display” Submenu To adjust the OSD H and V, positions you should follow the steps below: 1 Bring-up the OSD “Main Menu”. 2 Use the ‘+’ or ‘—’ button to move (forward or backward) to the OSD display icon and highlight it.
-
Page 19: Using The Direct Keys
Selecting Language for Your Exit and Close the OSD Menu Preference To exit and close the OSD menu you should use the ‘+’ or ‘—’ button to move (forward or backward) to To select one of the five languages for your the exit icon and then press the ‘Select’... - Page 20 Audio Function by Direct Key To execute Auto Setup by direct key: 1 Press the ‘—’ button with no OSD “Main Menu” To perform the audio function by direct key: displayed, to start the execution of Auto Setup. 1 Press the ‘+’ button with no OSD “Main Menu” The image will change color and appear to jitter displayed to show the “Audio function”...
-
Page 21: Troubleshooting
The message “No Sync.” appears on Troubleshooting my display. This chapter contains information about how to This message appears when there is no video signal troubleshoot your LCD Monitor. If you have tried all from the computer with cable already connected. of the items listed below, check your warranty and 1 Make sure that the computer’s power is turn on. -
Page 22: Lcd Monitor Quality And Pixel Policy
LCD Monitor Quality and Display Information Pixel Policy LCD Module 15-in (38.1-cm), active matrix TFT, anti-glare coating, 0.297 mm pixel The HP vf52 TFT monitor uses high-precision pitch technology, manufactured according to HP Display Size 304 mm x 228 mm standards, to guarantee trouble-free performance. -
Page 23: Video Modes
Video Modes Unknown Video Modes Your LCD monitor supports the following industry- Like all other monitors, the your LCD monitor is standard combinations of screen resolution and designed to work with standard video modes. refresh rates. Other combinations are possible, but However, not all video/graphic cards use only may require adjustments to the image. -
Page 24: Regulatory Information
The FCC requires the user to be notified that any changes or modifications made to this device that are Canadian Notice not expressly approved by Hewlett-Packard Company may void the user’s authority to operate This Class B digital apparatus meets all requirements the equipment. -
Page 25: Epa Energy Star Compliance
Logo meet the requirements of the EPA Energy Star program. As an Energy Star Partner, Hewlett-Packard Company has determined that this product meets the Energy Star guidelines for energy efficiency. Specific details on using the Energy Saving features can be found in the energy saver or power management section of the computer manual. - Page 26 user’s guide...






