
LG ThinQ WK7, WKM7 - Speaker with Google Assistant Built-in Manual
- Owner's manual (42 pages) ,
- Simple manual (21 pages) ,
- Get started (2 pages)
Advertisement
- 1 Getting Started
- 2 Unique features
- 3 Introduction
- 4 Front
- 5 Rear
- 6 Network connection
- 7 Setting up the Speaker
- 8 Basic Operations
- 9 How to use the Google Assistant
- 10 LG Wi-Fi Speaker
- 11 Using BLUETOOTH technology
- 12 Other Operations
- 13 Troubleshooting
- 14 Trademarks and Licenses
- 15 Handling the Unit
- 16 OPEN SOURCE
- 17 Specifications
- 18 LG Wi-Fi Speaker
- 19 Enjoying the Music with "LG Wi-Fi Speaker" app
- 20 Settings
- 21 Safety Information
- 22 Documents / Resources

Getting Started
Symbols
| ~ | Refers to alternating current (AC). |
 | Refers to direct current (DC). |
 | Refers to class II equipment. |
 | Refers to stand-by. |
 | Refers to "ON" (power). |
 | Refers to dangerous voltage. |
Unique features
BLUETOOTH®
Listen to music stored on your Bluetooth device.
"Google Home" application
You can enjoy various functions of this speaker by connecting to network and your smart device with "Google Home" app.
The speaker and your smart device must be connected to the same network. Visit or "Google Play" or "App Store" to search for "Google Home" app. For detailed information.
Voice recognition
You can use a variety of voice commands to control the speaker with Google Assistant.
"LG Wi-Fi Speaker" application
Listens to music stored on your smart device.
You can control this speaker with your iPhone or Android device via "LG Wi-Fi Speaker" app. Visit "Google Play" or "App Store" to search for "LG Wi-Fi Speaker" app. For detailed information, refer to page
- Depending on the application's version and the software of smart device, "LG Wi-Fi Speaker" app may not be operated normally.
- Some smart devices may not be compatible with this speaker.
Introduction
Symbol used in this manual

Indicates cautions for preventing possible damages from abuse.
Front
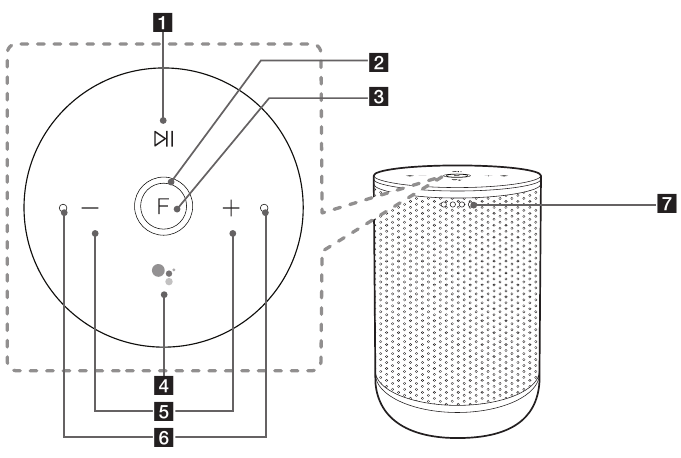
![]()
Plays, pauses or skip playback.- Function LED
Changes LED status in according function. Bluetooth: Blue / Wi-Fi: White - F (Function)
Changes Wi-Fi or Bluetooth. ![]()
- Use in instead of saying "Hey Google" by long pressing the
![]()
- Plays or pauses a music and stops the Google Assistant feedback.
- Use in instead of saying "Hey Google" by long pressing the
![]() ,
,![]()
Adjusts the volume.- Built-in microphones
- Google Assistant LED
Changes LED status according to Google Assistant performance.

Precautions in using the touch buttons
- Use the touch buttons with clean and dry hands.
- In a humid environment, wipe out any moisture on the touch buttons before using.
- Do not press the touch buttons hard to make it work.
- If you apply too much strength, it can be damaged the sensor of the touch buttons.
- Touch the button that you want to work in order to operate the function correctly.
- Be careful not to have any conductive material such as metallic object on the touch buttons. It can cause malfunctions.
Rear
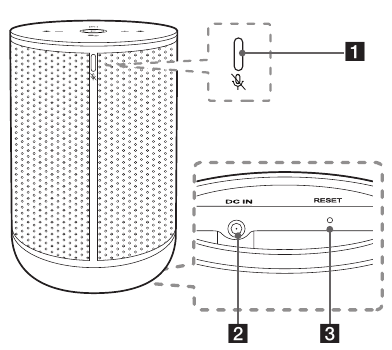
![]() (Microphone off) button
(Microphone off) button
Enables or disables the Google Assistant
Microphone (voice recognition)- DC IN (AC adapter input)
- RESET
Initialize information of existing connection.
Network connection
You can enjoy various functions of this speaker by connecting to network and your smart device with "Google Home" app.
Choose the connection method considering your network environment.
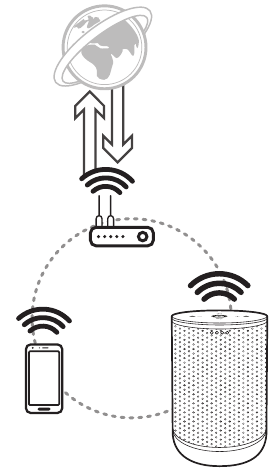
The "Google Home" app is required to connect the speaker wirelessly to the network.
Setting up the Speaker
Connecting the AC Adapter
Connect the speaker to the power supply with the supplied AC adapter.
- Connect the supplied AC power cord to DC IN adapter input.
- Plug the AC power cord into an AC outlet.
![LG - ThinQ WK7 - Connecting the AC Adapter Connecting the AC Adapter]()
- Function LED rotates for tens of seconds (Approx. 30 ~ 50 seconds) during booting.
- The speaker has completed booting when Function LED blinks in white with the sound.

If the speaker is connected to Wi-Fi, Function LED is solid white when booting is completed.
Only use the AC adapter supplied with this device. Do not use a power supply from another device or manufacturer. Using any other power cable or power supply may cause damage to the device and void your warranty.
Installing "Google Home" App
The "Google Home" app allows you to use various functions of this speaker through your smart device: There are a ways to install "Google Home" app onto your Smart device.
Requirements before setup
- A wireless router must be connected to the internet. A smart device such as Android or iOS devices must be connected to the wireless router via Wi-Fi connection.
- It needs Google account to use this app. During connect Wi-Fi, this app may request to create Google account.
Through "Google Play or "App Store"
- Tap the"Google Play Store" icon or "App Store" icon on your smart device.
- Type in "Google Home" in the search bar and tap "Search" on "Google Play" or "App Store"
- Select "Google Home" in the search result list to download.
![]()

- Depending on the device version, "Google Home" app may not work.
- For more information, visit the web site. https://www.google.com/cast/setup/
Launch the app to connect Wi-Fi
Make sure your smart device Wi-Fi feature is turned on. Once a connecting operation is performed, it does not need to be performed again.

In case of iOS devices, it should be turned on Bluetooth setting on your smart device.
- Tap the "Google Home" icon to launch the app.
![]()
- Follow the screen on app to set speaker. Follow these instructions in order.
For more information on the setup, visit the web site. https://support.google.com/googlehome/ answer/7029485?hl=en

- Use the same Wi-Fi connection to set the speaker and your smart device.
- If the Bluetooth setting turned on your smart device, it will be easy to connect Wi-Fi.
- During installation, you should create a speaker name. It is needed when pairing the Bluetooth device. You can check and edit the speaker name. Follow the "Edit speaker name".
- When the speaker is properly connected to Wi-Fi, the Function LED will be solid white with sound.

- Depending on wireless router status, it might not work well Wi-Fi connection.
- It is recommended that you use WiFi Group Play with less than 5 speakers.
- For more information (Set up, Usage, Help etc.), research "Google Assistant Help" or visit the web site. http://support.google.com/ assistant
- The speaker may not be available for use on some functions from the "Google Assistant Help" site.
- "Google Home" app is provided by Google. It might be revised by a change of Google Policy.
- The speaker is not compatible with "Smart ThinQ" app. Therefore it is not available in setup and cannot be controlled by using "Smart ThinQ" app
Reference site for Google Assistant Help
| Set up the Google Assistant on your speakers | https://support.google.com/assistant/answer/7538816 |
| Listen to music | https://support.google.com/assistant/answer/7539710 |
| Play music on your TV or speakers | https://support.google.com/assistant/answer/7539867 |
| https://support.google.com/assistant/answer/7539991 | |
| Control smart home devices | https://support.google.com/assistant/answer/7540703 |
| Create a shopping list | https://support.google.com/assistant/answer/7540969 |
| Buy items on your shopping list | https://support.google.com/assistant/answer/7384588#speaker |
| Set up and manage My Day | https://support.google.com/assistant/answer/7393908#speaker |
| Listen to radio | https://support.google.com/assistant/answer/7540307 |
| Control volume of your speakers | https://support.google.com/assistant/answer/7538817 |
| Change your language | https://support.google.com/assistant/answer/7394513#speaker |
Basic Operations
Function LED status
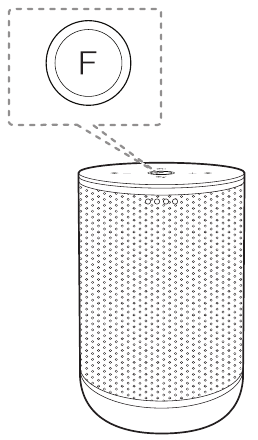
| LED | Status | Description |
 | LED blinks in white. | Ready for Wi-Fi connection. |
 | LED turns on white. | Wi-Fi connection is success. |
 | LED blinks in Blue. | Searching for Bluetooth device. |
 | LED turns on Blue with the sound. | Bluetooth device is connected. |

When operation of speaker is completed, Function LED turns off after 3 seconds.
Simple Operation Guide
| Function | How to | Status |
| Bluetooth pairing | When Function LED blinks in blue, select speaker name that is set on "Google Home" app from phone' s smart device list | Function LED turns on blue with the sound. |
| Play / Pause | Tap  or or  | Plays or pause a song. |
| Forward skip | Tap  X 2 X 2 | Plays next song. |
| Backward skip | Tap  X 3 X 3 | Plays previous song. |
| Wi-Fi / Bluetooth | Tap F | Changes function and Function LED's color. (Bluetooth: Blue / Wi-Fi: White) |
| Volume control | Tap  or or  (0~15 level). (0~15 level). | When you adjust volume, the Google Assistant LED changes. |
| The Google Assistant | Long press  2 seconds. 2 seconds. | Activates the Google Assistant. (= Hey Google) |
Tap  | Stops Google Assistant feedback | |
| Enable/ Disable Voice recognition | Press  (Micropone off) on rear of speaker. (Micropone off) on rear of speaker. |
|
| Reset | Press RESET for 5 seconds. | When speaker enter reset mode, Function LED starts to rotate quickly with sound. |

- Play, pause, skip, volume may not be supported depending on the your smart device or some of TV operated differently.
- The speaker might not synchronize volume with some of TV.
- Some of PC may not be automatically connected to Bluetooth.
How to use the Google Assistant
Google Assistant LED status
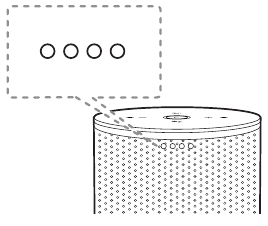
| LED | Status | Description |
 | All four LEDs are on. | Ready to listen to your voice command. |
 | All four LEDs blink. | Responds to your voice command. |
 | Microphone is off and the solid amber LED will be on. | Voice recognition is disable |

The Google Assistant LED status may be changed without notice.
Talk to the Google Assistant
You can use a variety of voice commands to control this speaker with the Google Assistant. Try to say a voice command to the speaker. The speaker will activate the Google assistant and perform your voice command.
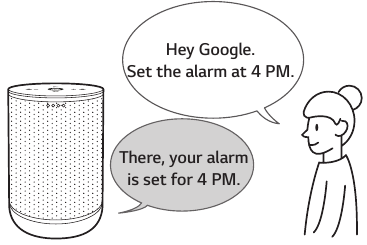
- Turn on the speaker and connect Wi-Fi. Follow the "Setting up the Speaker".
- Say "Hey Google".
Or long press![]() for 2 seconds on top of the speaker.
for 2 seconds on top of the speaker.
Then the speaker is activated and ready to receive your voice commands.
![LG - ThinQ WK7 - Talk to the Google Assistant - Step 2 Talk to the Google Assistant - Step 2]()
- Just say the thing you want to do. Then the speaker recognizes and performs your voice command.
- After a few seconds, the Google Assistant will respond to your command.

Each time you use voice recognition, say "Hey Google" or tap and long press the .
Comfortable Function
With the Google Assistant built in, you can control compatible smart home devices such as TV's, lights, switches, plugs, thermostats and more by simply using your voice.
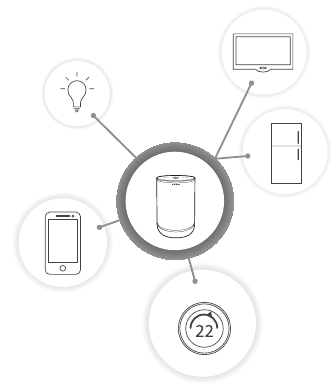
For more information, visit the below web site.
- Set up, Usage and more: http://support.google. com/assistant/answer/7540703
- Compatible LG appliance models: Visit http://www.lg.com and then search the information
Voice command
- Time
"What time is it?", "What time is it now?", What time is it in Spain?" - Weather
"What's the weather?", "What's the weather this weekend?", "What's the weather in Paris?", "Will it rain tomorrow?" - Plan
"Tell me about my day.", "What's my next meeting?", "Set a reminder to check schedule at 6pm." - Alarms
"Set an alarm", "Set an alarm for 9am", "Wake me up at 9am", "What alarms are set?" - Music
"Play the music.", "Next song.", "Previous song.", "Pause the music" - Volume
"Volume level 9.", "Maximum volume.", "Mute.", "Turn it up", "Turn it down" - Smart Home devices
"Set the heat to 22"
"Turn on lights in the kitchen"
"Watch on TV"

For more information on the voice commands, refer to the "Google Home" app screen or visit the web site. http://support.google.com/ assistant

- After connecting to Wi-Fi, this function is available to use. If Function LED (White) blinks, the speaker is not connected to WiFi. Follow the "Installing "Google Home" App" and try again.
- If the Google Assistant LED is solid amber, the microphone is off. In that case, the Google Assistant is not available to receive your comment. Press the
![]() button on back of the speaker.
button on back of the speaker. - If the Google Assistant fails to understand your commands, it will say answers such as "Sorry, I can't help with that yet","My apologies. I don't understand."
- Avoid noisy places, because the speaker may not receive your commands or "Hey Google". Instead of "Hey Google", long press for 2 seconds.
- When the voice recognition time limit is exceeded on smart devices, this function automatically cancels.
- Speaking with correct pronunciation will increase the voice recognition rate.
- The Google Assistant may be slow to recognize or act depending on the Wi-Fi connection status or Google server status..
- If you have any trouble or question about Google Assistant, please suggest by saying "Hey Google, Feedback". It would be helpful for improving Google Services.
LG Wi-Fi Speaker
The "LG Wi-Fi Speaker"app is provided by LG Electronics. This app allows you to use various functions of this speaker through your smart device:
Requirements before using
You should connect to Wi-Fi by using "Google Home" app prior to use this app.

"LG Wi-Fi Speaker" app will be available in the following software versions: Android OS: Ver 5.0 (or later) iOS: Ver 10 (or later)
Enjoying music on your device and home network server
You can listen to music on your smart device and home network server.
Using Chromecast built-in
You can enjoy music contents through this speaker.
Installing "LG Wi-Fi Speaker" App
Through Apple "Google Play" or "App Store"
- Tap the "Google Play Store" icon or "App Store" icon on your smart device.
- Type in "LG Wi-Fi Speaker" in the search bar and tap "Search".
- Select "LG Wi-Fi Speaker" in the search result list to download.

Depending on the device, "LG Wi-Fi Speaker" app may not work.
Setting and controlling the speaker
You can manage the speaker settings and control the speaker.

For more informations of "LG Wi-Fi Speaker", follow the application instructions or see the owner's manual of "LG Wi-Fi Speaker".
BLUETOOTH connection lock
You can limit Bluetooth connection to only Bluetooth function to prevent unintended Bluetooth connection.
- Install the "LG Wi-Fi speaker" app.
Follow the "LG Wi-Fi Speaker" - Follow these instructions in order.
[![]() ]
]![]() [ [My Speakers]
[ [My Speakers] ![]() [ [
[ [![]() ] [ [Bluetooth connection restriction]
] [ [Bluetooth connection restriction] - Tap
![]() on [Bluetooth connection restriction]
on [Bluetooth connection restriction]

- When you turn off this function, tap
![]() on [Bluetooth connection restriction] again.
on [Bluetooth connection restriction] again. - [
![]() ]
] ![]() [ My Speakers]
[ My Speakers] ![]() [
[![]() ]
]![]() [[Bluetooth connection restriction]
[[Bluetooth connection restriction] - If a Bluetooth device has paired to the speaker previously, you can connect the Bluetooth device and the speaker.
- [
Sound effect
This system has a number of pre-set surround sound fields. You can select a desired sound effect by using "LG Wi-Fi Speaker" app.
| Status | Description |
| Function | |
 Enhanced Bass + Clear Vocal | You can enjoy Clear Vocal and Enhanced Bass at the same time. |
 Enhanced Bass | You can enjoy Wide sound field and rich bass with emphasis the bass and warmth of the music.
|
 Clear Vocal | Yon can enjoy Highfidelity sound with improved the vocal clarity of every lyric.
|
 Standard | You can enjoy pure and natural sound. |

- When you turn the speaker back on, the last used option will be on.
- When you select "Standard" "Enhanced Bass", "Clear Vocal" or "Clear Vocal + Enhanced Bass" sound effect, you can enjoy premium sound with MERIDIAN technology.
- Because fine-tune sound to provide optimal high-quality sound, It might be a little difference between sound effect modes.
Using BLUETOOTH® technology
About BLUETOOTH
Bluetooth is wireless communication technology for short range connection.
The sound may be interrupted if the connection has interference by some other electronic waves or you connect the Bluetooth in some other room.
Connecting individual devices under Bluetooth wireless technology does not incur any charges. A mobile phone with Bluetooth wireless technology can be operated via the Cascade if the connection was made via Bluetooth wireless technology.
- Available Devices: Smart phone, Notebook, etc.
- Version: 4.2
- Codec: SBC
BLUETOOTH Profiles
In order to use Bluetooth wireless technology, devices must be able to interpret certain profiles. This unit is compatible with following profile.
A2DP (Advanced Audio Distribution Profile)
Listening to music stored on the BLUETOOTH devices
Pairing your unit and BLUETOOTH device
Before you start the pairing procedure, make sure the Bluetooth feature is turned on in to your Bluetooth device. Refer to your Bluetooth device's user guide. Once a pairing operation is performed, it does not need to be performed again.
- Turn on the speaker and connect Wi-Fi. Follow the "Setting up the Speaker".
![]()
- When you change to Bluetooth function by pressing the F button, the Function LED's color will change from white to blue.
- Function LED (Blue) will blink.
![]()
- Function LED (Blue) will blink.
- Operate the Bluetooth device and perform the pairing operation. When searching for this unit with the Bluetooth device, a list of the devices found may appear in the Bluetooth device display depending on the type of Bluetooth device. Your unit appears as "Speaker name (App setup)".
- Select "Speaker name (App setup)".
![]()

- App setup means that you set the name in the "Google Home" app. For example, if the speaker name is set to Smart speaker in the "Google Home" app, you will see " Smart speaker" on your Bluetooth device.
- You may check and edit the speaker name on "Google Home" app
- Depending on the Bluetooth device type, some device have a different pairing way. Enter the PIN code (0000) as needed.
- When this unit is successfully connected with your Bluetooth device, the Function LED will be solid blue with sound.
![]()
- Listen to music.
To play a music stored on your Bluetooth device, refer to your Bluetooth device's user guide.

- When using Bluetooth technology, you should be as close and possible when you are attempting to make a connection between the unit and a Bluetooth device. You should also keep the distance close. However you may experience issues in the cases below:
- There is an obstacle between the unit and the Bluetooth device.
- There is a device using same frequency with Bluetooth technology such as a medical equipment, a microwave or a wireless LAN device.
- If Bluetooth connection does not work well, go to step 1 of "Pairing your unit and BLUETOOTH device" and try again.
- The sound may be interrupted when the connection has interference from some other electronic waves.
- Pairing is limited to one per unit and multipairing is not supported
- Depending on the type of the device, you may not be able to use the Bluetooth function.
- You can enjoy Bluetooth function using Smart phone, Notebook, etc..
- The more distance between the unit and the Bluetooth device, the lower the sound quality becomes.
- Bluetooth connection will be disconnected when the unit is turned off or the Bluetooth device gets too far from the unit.
- When Bluetooth connection is disconnected, connect the Bluetooth device to the unit again.
- When you connect Bluetooth device (iOS device etc.) to this unit or operate the device, the volume level can be synchronized with each other.
- When the unit is not connected, Function LED (Blue) will blink.

- Bluetooth connection will be disconnected when you change the Bluetooth function to another function. When you switch to Bluetooth function again, the speaker will automatically reconnect the Bluetooth device. Some Bluetooth devices may not be connected in automatic.
- Some of PC may not be automatically connected to Bluetooth.
Using Voice command to connect Bluetooth
If the speaker has paired to a Bluetooth device If you restart the router? before, you can use "Google Assistant" to pair Bluetooth. Say "Connect", "Connect to Bluetooth" or "Hey Bluetooth".
To disconnect it, say "Cancel", "Unpair devices" or "Clear all devices".
Controls connected Bluetooth device
You can control connected Bluetooth device from the unit; play, pause, skip, volume.

- Only Android OS and iOS is available to use this function.
- This function may not be supported depending on the Bluetooth device or some of TV operated differently.
- You can control connected Bluetooth devices by voice recognition. Follow the "How to use Google Assistant"
Other Operations
Turn off the microphone temporarily
You can turn off the microphone to temporarily disable the detect voice recognition by pressing ![]() (Microphone off) button. All the Google Assistant LED turns amber and "The mic is muted" is heard.
(Microphone off) button. All the Google Assistant LED turns amber and "The mic is muted" is heard.
To cancel it, press ![]() (Microphone off) again. the Google Assistant LED turns off and "The mic is back on" is heard.
(Microphone off) again. the Google Assistant LED turns off and "The mic is back on" is heard.
Auto function change
This speaker recognizes input signals Wi-Fi, Bluetooth and then changes suitable function automatically.
When Wi-Fi signal comes in
When you use the Google Cast and voice command this unit changes the function to Wi-Fi.
When you try to connect Bluetooth device
When you try to connect your Bluetooth device to this unit, Bluetooth function is selected. Play your music on the Bluetooth device.

If the Bluetooth connection lock function is set, Bluetooth connection will be only available on Bluetooth function.
Edit speaker name
You can check and edit the speaker name on the "Google Home" app, follow these instructions.
[![]() ]
] [ [Name]
[ [Name] [enter a new name]
[enter a new name] [ Save]
[ Save]
Resetting
To initialize information of existing connection, follow these instructions.
- Press and hold the RESET button for 5 seconds. The Function LED will be filled when RESET is pressed.
- When the speaker enters reset mode, Function LED starts to rotate quickly with sound. Wait until resetting is complete.

It takes about 1 minute to reset the speaker.
- The speaker has completed resetting when Function LED blinks slowly with sound.
![]()

- The first beep sound means that the speaker entered reset mode. Please don't unplug the power cord.
- If you do not press and hold the RESET button for more than 5 seconds, speaker is not reset.
- When you reset this speaker, it needs to reconnect to Wi-Fi or Bluetooth.
Troubleshooting
General
| Problem | Cause & Correction |
| No Power |
|
| No sound or sound distortion. |
|
| Wi-Fi connection does not work well. |
|
| Bluetooth pairing does |
|
| not work well. |
|
| Voice recognition does not work well. |
|
| The unit does not operate normally. |
|
| The unit does not connect with Bluetooth device. |
|
| Above solutions do not work. |
|
Network
| Symptoms | Cause & Solution |
| Cannot connect the speaker to your home network. | The wireless communication may be interrupted from household devices that are using radio frequencies. Move the speaker away from them. |
| Media servers are not displayed on the device list. |
|
| The application doesn't work properly. | Is the application plugged in?
|
Application
| Symptoms | Cause & Solution |
| The application doesn't work properly. | Does an error occur when accessing the app?
|
Trademarks and Licenses

The Bluetooth® word mark and logos are registered trademarks owned by the Bluetooth SIG, Inc. and any use of such marks by LG Electronics is under license.
Other trademarks and trade names are those of their respective owners.
Handling the Unit
When shipping the unit
Please save the original shipping carton and packing materials. If you need to ship the unit, for maximum protection, re-pack the unit as it was originally packed at the factory.
Keeping the exterior surfaces clean
- Do not use volatile liquids such as insecticide spray near the unit.
- Wiping with strong pressure may damage the surface.
- Do not leave rubber or plastic products in contact with the unit for a long period of time.
Cleaning the unit
To clean the player, use a soft, dry cloth. If the surfaces are extremely dirty, use a soft cloth lightly moistened with a mild detergent solution. Do not use strong solvents such as alcohol, benzine, or thinner, as these might damage the surface of the unit.
OPEN SOURCE
You can find "Open Source Software Notice" at the"LG Wi-Fi Speaker" app or "Google Home" app
LGE OPEN SOURCE
- Launch "LG Wi-Fi Speaker" app on your smart device.
- Follow these instructions in order. [
![]() ]
] ![]() [
[![]() Settings]
Settings] - Tap [Open source licenses] on [
![]() Settings] Shows LGE Open Source Software Notice.
Settings] Shows LGE Open Source Software Notice.
Chromecast and the Google Assistant OPEN SOURCE
- Launch "LG Wi-Fi Speaker" app on your smart device.
- Follow these instructions in order. [
![]() ]
] ![]() [
[![]() Settings]
Settings]![]() [Chromecast]
[Chromecast]![]() [Chromecast built-in open legal documents]
[Chromecast built-in open legal documents] - Tap [Open source licenses] on [Chromecast builtin open legal documents] Shows Chromecast and Google Assistant Open Source Software Notice.
OS OPEN SOURCE
- Launch "Google Home" app on your smart device.
- Follow these instructions in order. [Select the device on main screen]
![]() [
[![]() ]
]![]() [
[![]() ]
]![]() [Open source licenses]
[Open source licenses]
Shows OS Open Source Software Notice.
OPEN SOURCE SOFTWARE NOTICE INFORMATION
To obtain the source code under GPL, LGPL, MPL, and other open source licenses, that is contained in this product, please visit http://opensource.lge.com.
In addition to the source code, all referred license terms, warranty disclaimers and copyright notices are available for download. LG Electronics will also provide open source code to you on CDROM for a charge covering the cost of performing such distribution (such as the cost of media, shipping and handling) upon email request to opensource@lge.com. This offer is valid for a period of three years after our last shipment of this product. This offer is valid to anyone in receipt of this information.
Specifications
| Speaker | |
| Power consumption | Refer to main label. |
| AC adapter |
|
| Dimensions (W x H x D) | Approx. 135 mm X 210.7 mm X 135 mm (5.31 inch x 8.29 inch x 5.31 inch) |
| Operating temperature | 5°C to 35°C (41°F to 95°F) |
| Operating humidity | 5% to 60 % |
- Design and specifications are subject to change without notice.
LG Wi-Fi Speaker
The "LG Wi-Fi Speaker"app is provided by LG Electronics. This app allows you to use various functions of this speaker through your smart device:
Requirements before using
You should connect Wi-fi by using "Google Home" app prior to use this app.

"LG Wi-Fi Speaker" app will be available in version of the software as follow; Android OS: Ver 5.0 (or later) iOS: Ver 10 (or later)
Enjoying music on your device and home network server
You can listen to the music on your smart device and home network server.
Using Chromecast built-in
You can enjoy music contents through this speaker.
Installing "LG Wi-Fi Speaker" App
Through Apple "App Store" or Google "Play Store"
- Tap the Apple "App Store" icon or Google "Play Store" icon.
- Type in "LG Wi-Fi Speaker" in the search bar and tap "Search".
- Select "LG Wi-Fi Speaker" in the search result list to download.

Depending on the device, "LG Wi-Fi Speaker" app may not work.
Setting and controlling the speaker
You can manage the speaker settings and control the speaker.
Enjoying the Music with "LG Wi-Fi Speaker" app
With "LG Wi-Fi Speaker" app, you can play music in your smart device.

Some of the content in this part may differ from "LG Wi-Fi Speaker" app depending on the application's version.
Overview of the side menu
- Launch "LG Wi-Fi Speaker" app on your smart device. [My Speakers] appears.
- Tap [
![]() ] button.
] button.
![]()
- Side menu appears.
![]()
- [My Speakers] – Displays the connected speaker.
- [My Phone] – Displays the songs on this smart device.
- [Music Server] – Displays the songs on the connected devices (Media server).
- [Playlist] – Displays the playlists.
- [Settings] – Displays the application settings.

It may request permission to use music.
Overview of [My Speakers]
- [
![]() ] – Connect additional speakers.
] – Connect additional speakers. - [
![]() ] – Selects a function of the connected b speaker.
] – Selects a function of the connected b speaker. - [
![]() ] – Set up the connected speaker settings.
] – Set up the connected speaker settings. - [
![]() ] – Adjust volume level of the connected d speaker.
] – Adjust volume level of the connected d speaker. - [Status] – Shows state of the connected e speaker.
Playing a song
- Select [My Phone] or [Music Server] on the side menu.
![]()
- You can see songs on your smart device or music server. Select a song to play.
In [My Phone] menu, the songs are sorted by [Album], [Artists], [Songs], [Genres] and [Folders] (Android device) or [iPhone Playlist] (iOS device).
In [Music Server] menu, the connected servers appear. - Tap [
![]() ] and select the speaker. You can listen to music through the connected speaker with Chromecast.
] and select the speaker. You can listen to music through the connected speaker with Chromecast.
Managing a song
On the song list of [My Phone] or [Music Server], tap [ ] of the desired song.
] of the desired song.
The pull down menu appears.
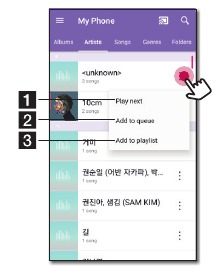
- [Play next] – Selects music to play next.
- [Add to queue] – Adds to queue list.
- [Add to playlist] – Adds to a desired playlist.

Depending on your wireless environment, playing a song with the speaker may not work smoothly.
Using Playlist
You can enjoy music to suit your taste by making Playlist.
- On the song list of [My Phone] or [Music Server], tap [
![]() ] of the desired song and [Add to playlist].
] of the desired song and [Add to playlist].
![]()
- [Add to playlist] window appears.
![]()
- Select a playlist to add the song.
- If you want to make another playlist, select [Make a new].
Overview of Playback
You can confirm and adjust various information on the playback screen.
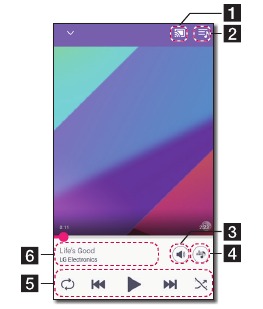
- [
![]() /
/![]() ] - Cast music to the connected speaker a by Chromecast and stop casting the music.
] - Cast music to the connected speaker a by Chromecast and stop casting the music. - [
![]() ] - Edits the current playlist.
] - Edits the current playlist. - [
![]() ] - Adjusts the volume of smart device or the c volume of Chromecast.
] - Adjusts the volume of smart device or the c volume of Chromecast. - [
![]() ] - Adjusts the sound effect.
] - Adjusts the sound effect.
Adjusts playback.
[![]() ] - Pauses playback.
] - Pauses playback.
[![]() ] - Starts playback.
] - Starts playback.
[![]() ]/[
]/[![]() ] - Skips fast backward or forward.
] - Skips fast backward or forward. - [
![]() ] - Repeats the desired contents.
] - Repeats the desired contents.
Every time you click it, the state changed in [![]() ] (Repeat One) - [
] (Repeat One) - [![]() ] (Repeat All) - [
] (Repeat All) - [![]() ] (Repeat Off) order.
] (Repeat Off) order.
[![]() ] - Shuffles the music on the list. Music will be played in random order. Displays information about the currently playing f song.
] - Shuffles the music on the list. Music will be played in random order. Displays information about the currently playing f song. - Displays information about the currently playing song.

[ ] is not available when you listen to music by your smart device or listen to music from speakers grouped with the Google [Home] app.
] is not available when you listen to music by your smart device or listen to music from speakers grouped with the Google [Home] app.
Selecting Sound effect
The app provides 4 sound effects (Clear Vocal+Enhanced Bass, Clear Vocal, Enhanced Bass or Standard). You can select a desired sound mode by tapping [ ].
].
The displayed items for the equalizer may be different depending on the connected speaker, sound sources and effects.
- During playback, tap [
![]() ].
].
![]()
- Select sound effect using Enhanced Bass and Clear Vocal and tap [OK].
![]()
You can customize the sound effect by using [ ] to adjust Treble and Bass value.
] to adjust Treble and Bass value.

- When you listen to music via [My Phone] without speaker, the sound effect is not supported.
- Depending on the connected speaker, displayed sound effect may differ.
Sound effect mode
This system has a number of pre-set surround sound fields. You can select a desired sound effect by using "LG Wi-Fi Speaker" app.
| Status | Description |
| Function | |
 Enhanced Bass + Clear Vocal | You can enjoy Clear Vocal and Enhanced Bass at the same time. |
 Enhanced Bass | You can enjoy Wide sound field and rich bass with emphasis the bass and warmth of the music. Enhanced Bass is more effective for music with bass. |
 Clear Vocal | Yon can enjoy Highfidelity sound with improved the vocal clarity of every lyric. Clear Vocal is more effective for music with vocal. |
 Standard Standard | You can enjoy pure and natural sound. |

- When you turn the speaker back on, the last used option will be on.
- When you select "Standard" "Enhanced Bass", "Clear Vocal" or "Clear Vocal + Enhanced Bass" sound effect, you can enjoy premium sound with MERIDIAN technology.
- Because fine-tune sound to provide optimal high-quality sound, It might be a little difference between sound effect modes.
Settings
With "LG Wi-Fi Speaker" app, you can set the connected speaker in your smart device.

Some of the content in this part may differ from "LG Wi-Fi Speaker" app depending on the application' s version.
Settings of the connected speaker
You can set up setting of the connected speaker.
On [My Speakers] screen, select [ ] to set up the connected speaker settings.
] to set up the connected speaker settings.
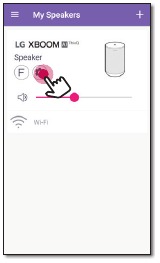

You cannot see some menu depending on the connected device.
Settings of the connected speaker appear.
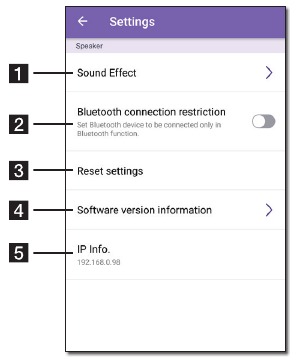
- [Sound Effect] - Selects a sound effect mode (Clear Vocal+Enhanced Bass, Clear Vocal, Enhanced Bass or Standard).
- [Bluetooth connection restriction] – It enables you to connect Bluetooth device only on Bluetooth.
- [Reset settings] – Resets the speaker settings (Volume, Sound effect, Function, Bluetooth setting).
- [Software version information] – Displays the current Software version
- [IP Info.] - Shows the IP address of the speaker.
Settings of "LG Wi-Fi Speaker" app
Select [Settings] on the side menu.
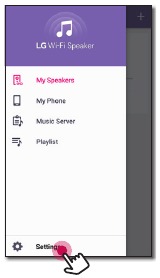
Settings of "LG Wi-Fi Speaker" app appear.
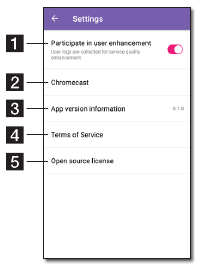
- [Participate in user enhancement] – Allows to send user logs for service quality enhancement.
- [Chromecast] – Displays the Chromecast menu.
- [App version information] – Displays this application version information.
- [Terms of Service] – Displays Terms of Service.
- [Open source licenses] – Shows LGE Open Source Software Notice.
[Chromecast] Menu
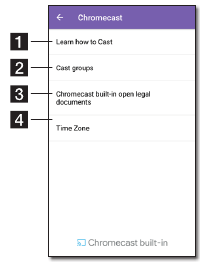
- [Learn how to cast] - Shows how to use Chromecast.
- [Cast Groups] - Select [Learn about Cast b Groups] or [How to cast to a group] to show the selected information.
- [Chromecast built-in open legal documents]
- Select [Google Terms of Service], [Google Privacy Policy] or [Open source licenses] to show the selected information.
- [Time zone] - Sets time zone.

To use Cast Groups, install Google [Home] application. Download the application from Apple "App Store" or Google "Play Store".
[Time Zone] Menu
Automatic Time zone
It offers to use network provided time.
Set Time Zone
If you deselect [Automatic Time zone], you can select your time zone yourself.
Safety Information
TO REDUCE THE RISK OF ELECTRIC SHOCK DO NOT REMOVE COVER (OR BACK) NO USER-SERVICEABLE PARTS INSIDE REFER SERVICING TO QUALIFIED SERVICE PERSONNEL.

This lightning flash with arrowhead symbol within an equilateral triangle is intended to alert the user to the presence of uninsulated dangerous voltage within the product's enclosure that may be of sufficient magnitude to constitute a risk of electric shock to persons.

The exclamation point within an equilateral triangle is intended to alert the user to the presence of important operating and maintenance (servicing) instructions in the literature accompanying the product.

The apparatus should not be exposed to water (dripping or splashing) and no objects filled with liquids, such as vases, should be placed on the apparatus.
Do not install this equipment in a confined space such as a book case or similar unit.
Do not use high voltage products around this product. (ex. Electrical swatter) This product may malfunction due to electrical shock.
No naked flame sources, such as lighted candles, should be placed on the apparatus.
Do not block any ventilation openings. Install in accordance with the manufacturer's instructions.
Slots and openings in the cabinet are provided for ventilation and to ensure reliable operation of the product and to protect it from over heating. The openings should never be blocked by placing the product on a bed, sofa, rug or other similar surface. This product shall not be placed in a builtin installation such as a bookcase or rack unless proper ventilation is provided or the manufacturer's instruction has been adhered to.
CAUTION concerning the Power Cord
The Power Plug is the disconnecting device. In case of an emergency, the Power Plug must remain readily accessible.
Check the specification page of this owner's manual to be certain of the current requirements.
Do not overload wall outlets. Overloaded wall outlets, loose or damaged wall outlets, extension cords, frayed power cords, or damaged or cracked wire insulation are dangerous. Any of these conditions could result in electric shock or fire. Periodically examine the cord of your device, and if its appearance indicates damage or deterioration, unplug it, discontinue use of the device, and have the cord replaced with an exact replacement part by an authorized service center. Protect the power cord from physical or mechanical abuse, such as being twisted, kinked, pinched, closed in a door, or walked upon. Pay particular attention to plugs, wall outlets, and the point where the cord exits the device.
NOTICE: For safety marking information including product identification and supply ratings, please refer to the main label on the bottom or the other surface of the product.

- It may cause static electricity in environments of low humidity.
- It is recommended to use this product after touching any metal object which conducts electricity.
Only use the AC adapter supplied with this device. Do not use a power supply from another device or another manufacturer. Using any other power cable or power supply may cause damage to the device and void your warranty.

Documents / Resources
References
Google Nest Help
Google Help
Set up your Google Assistant device - Android - Google Assistant Help
Listen to music - Android - Google Assistant Help
Play music & videos on your Google Assistant device - Android - Google Assistant Help
Play music & videos on your Google Assistant device - Google Assistant Help
Control smart home devices - Android - Google Assistant Help
Google Assistant Help
Listen to radio - Google Assistant Help
Change the volume - Google Assistant Help
![www.apple.com]() App Store - Apple
App Store - Apple![play.google.com]() Google Play
Google Play![www.google.com]() Chromecast Setup
Chromecast SetupSet up your Google Nest or Home speaker or display - Android - Google Nest Help
Google Assistant Help
![www.lg.com]() LG Electronics & Home Appliances | Shop Now | LG USA
LG Electronics & Home Appliances | Shop Now | LG USALG Open Source
Download manual
Here you can download full pdf version of manual, it may contain additional safety instructions, warranty information, FCC rules, etc.
Download LG ThinQ WK7, WKM7 - Speaker with Google Assistant Built-in Manual
Advertisement
Thank you! Your question has been received!




 ,
,
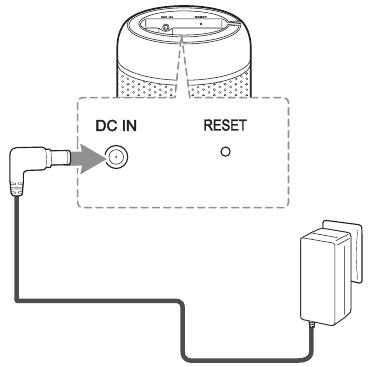
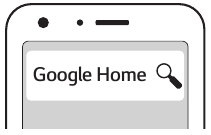
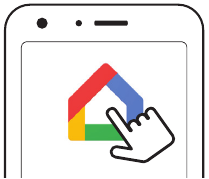
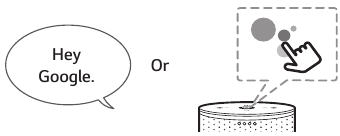
 button on back of the speaker.
button on back of the speaker. ]
] [ [My Speakers]
[ [My Speakers]  on [Bluetooth connection restriction]
on [Bluetooth connection restriction] on [Bluetooth connection restriction] again.
on [Bluetooth connection restriction] again. 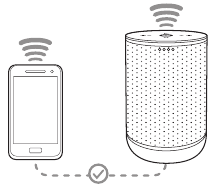
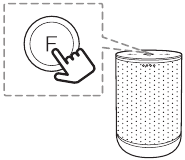
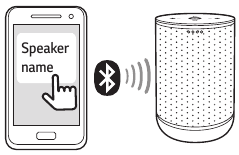
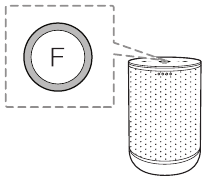
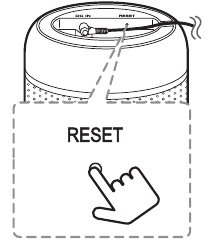
 [
[
 ] button.
] button. 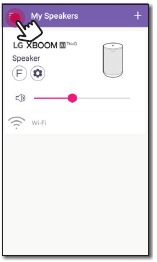
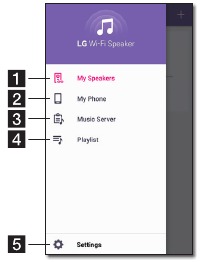

 ] – Selects a function of the connected
] – Selects a function of the connected 

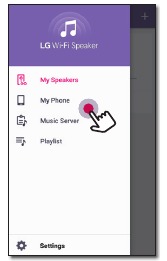
 ] of the desired song and [Add to playlist].
] of the desired song and [Add to playlist].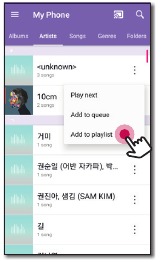

 /
/

 ] - Adjusts the volume of smart device or the
] - Adjusts the volume of smart device or the 




 ] - Repeats the desired contents.
] - Repeats the desired contents. 

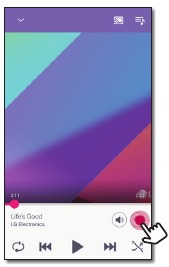
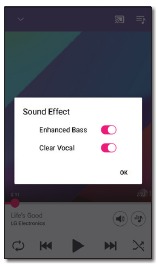




















Need Assistance?
Do you have a question about the ThinQ WK7 that isn't answered in the manual? Leave your question here.