
Epson Small-in-One XP-300 - All-In-Ones Printer Quick Installation Guide
- Quick manual (33 pages) ,
- Start here (4 pages)
Advertisement

Unpack
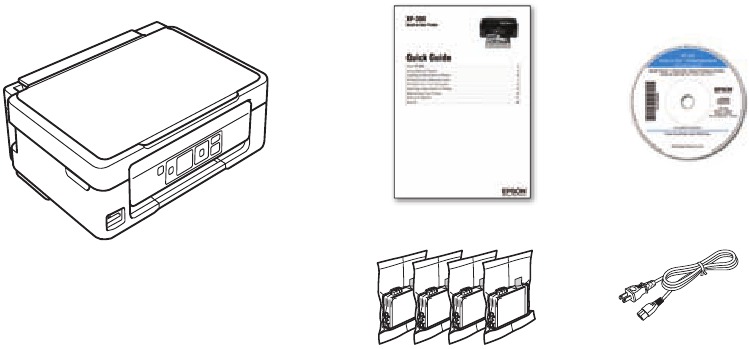
Do not open ink cartridge packages until you are ready to install the ink. Cartridges are vacuum packed to maintain reliability.
Remove all protective materials, including from inside the printer.
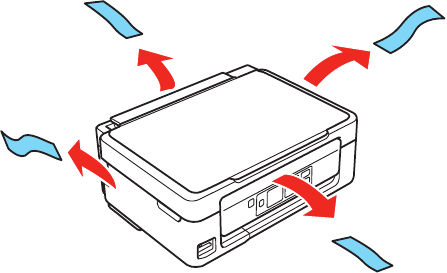
Turn on and adjust
- Raise the paper support, then connect the power cord to the back of the printer and to an electrical outlet.
![Epson - Small-in-One XP-300 - Turn on and adjust - Step 1 Turn on and adjust - Step 1]()
Do not connect to your computer yet. - Raise the control panel, then press the
![]() power button.
power button.
![Epson - Small-in-One XP-300 - Turn on and adjust - Step 2 Turn on and adjust - Step 2]()

Do not lower the control panel without first squeezing the release bar underneath or you may damage the product.
- To select English as your language, press OK.
![Epson - Small-in-One XP-300 - Turn on and adjust - Step 3 Turn on and adjust - Step 3]()
If you want to change the language, press![]() or
or ![]() to select it, then press OK .
to select it, then press OK .

Install ink cartridges

- Lift up the scanner unit, and wait until the ink cartridge holder stops moving.
![Epson - Small-in-One XP-300 - Install ink cartridges - Step 1 Install ink cartridges - Step 1]()
- Shake the ink cartridges gently 4 or 5 times, then unpack them.
![Epson - Small-in-One XP-300 - Install ink cartridges - Step 2 Install ink cartridges - Step 2]()
- Remove only the yellow tape from each cartridge.
Don't remove any other seals or the cartridges may leak.
![Epson - Small-in-One XP-300 - Install ink cartridges - Step 3 Install ink cartridges - Step 3]()
- Insert the cartridges in the holder for each color, and press each cartridge down until it clicks.
![Epson - Small-in-One XP-300 - Install ink cartridges - Step 4 Install ink cartridges - Step 4]()
- Lower the scanner unit.
![Epson - Small-in-One XP-300 - Install ink cartridges - Step 5 Install ink cartridges - Step 5]()
- Press OK to prime the ink delivery system. Priming takes about 4 minutes.

Don't turn off the printer while it is priming or you'll waste ink.
Load paper
- Flip the feeder guard forward.
![Epson - Small-in-One XP-300 - Load paper - Step 1 Load paper - Step 1]()
- Raise the paper support, if necessary. Then pull up the extension and tilt it back slightly.
![Epson - Small-in-One XP-300 - Load paper - Step 2 Load paper - Step 2]()
- Pull out the output tray, then raise the paper stopper.
![Epson - Small-in-One XP-300 - Load paper - Step 3 Load paper - Step 3]()
- Slide the edge guide to the left.
![Epson - Small-in-One XP-300 - Load paper - Step 4 Load paper - Step 4]()
- Load paper against the right edge guide and behind the tab line on the left edge guide, with the printable side face up.
![Epson - Small-in-One XP-300 - Load paper - Step 5 Load paper - Step 5]()
Note: Don't load the paper sideways; always load it short edge first.
![]()
- Slide the edge guide over, against the left edge of the paper.
![Epson - Small-in-One XP-300 - Load paper - Step 6 Load paper - Step 6]()
- Flip the feeder guard back.
![Epson - Small-in-One XP-300 - Load paper - Step 7 Load paper - Step 7]()
Install software

Be sure to close your other programs, including any screen savers and virus protection software, before beginning this software installation.
- Make sure the printer is NOT CONNECTED to your computer.
![]()
Windows®: If you see a Found New Hardware screen, click Cancel and disconnect the USB cable. You can't install your software that way.
![Epson - Small-in-One XP-300 - Install software - Step 1 Install software - Step 1]()
- Insert the product CD.
- Windows: If you see the AutoPlay window, click Run Setup.exe. If you see the User Account Control screen, click Yes or Continue.
Mac OS X: Double-click the![]() Epson icon, if necessary.
Epson icon, if necessary. - Click Install (Windows) or Continue (Mac OS X) and follow the instructions on your computer screen.
![Epson - Small-in-One XP-300 - Install software - Step 2 Install software - Step 2]()
- When you see the Select Your Connection screen, check the "Connection options" section on this sheet for more information.
Choose your connection. Then click Next (Windows) or Continue (Mac OS X) and follow the instructions on your computer screen.
![Epson - Small-in-One XP-300 - Install software - Step 3 Install software - Step 3]()
Connection options
Wireless connection
You must install the software on every computer from which you want to print. For the fi rst installation, we recommend using a USB cable (not included) to simplify wireless setup. After the printer is connected to the network, you will be prompted to remove the cable.
If you're using Mac OS X 10.6 or 10.7, or you don't have a USB cable, you will need to use the buttons on the printer to select wireless settings. Follow the instructions on your computer screen during software installation; they will explain how to connect the printer wirelessly this way.
Make sure you know your network name (SSID) and network password:
- Network name...
- Network password...
If you don't have this information, contact the person who set up your network.
For more help with setting up your printer's wireless network connection, you can view how-to-videos at epson.com/support (U.S.) or epson.ca/support (Canada).
Direct USB connection
Make sure you have a USB cable (not included).
Any problems?
If you experience problems during setup, see below:
Network setup was unsuccessful.
- Make sure you select the right network name (SSID).
- If you see a firewall alert message, click Unblock or Allow to let setup continue.
- If your network has security enabled, make sure you enter your network password (WEP key or WPA passphrase) correctly. If it has uppercase (ABC) or lowercase (abc) letters, make sure you enter them correctly.
![]()
Press  or
or  to scroll through characters. Press
to scroll through characters. Press  to switch between uppercase (ABC), lowercase (abc), or numbers (123). Press
to switch between uppercase (ABC), lowercase (abc), or numbers (123). Press  to move to the next character, and
to move to the next character, and  to delete a character.
to delete a character.
When you're finished, press OK.
The printer's screen is dark.
Press any button to wake your product from sleep mode.
Setup is unable to find my printer after connecting it with a USB cable.
Make sure it is securely connected as shown:
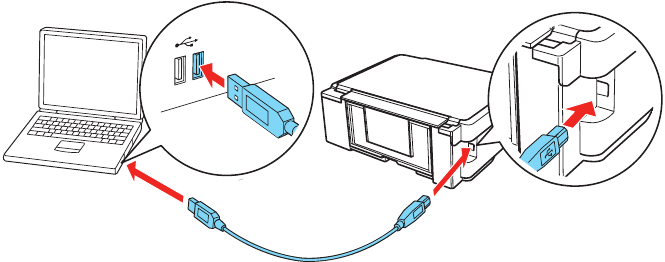
On-screen help with your software
Select Help or ? when you're using your software.
EPSON technical support
Visit epson.com/support (U.S.) or epson.ca/support (Canada) where you can download drivers, view manuals, and how-to videos, get FAQs, or e-mail Epson.
You may also speak with a support specialist by calling (562) 276-4382 (US) or (905) 709-3839 (Canada), 6 AM to 8 PM, Pacific Time, Monday through Friday, and 7 AM to 4 PM, Pacific Time, Saturday.
Days and hours of support are subject to change without notice. Toll or long distance charges may apply.
Need paper and ink?
Try EPSON specialty papers with DURABrite® Ultra Ink for professional results. For the right supplies at the right time, you can purchase them at EPSON Supplies Central at www.epson.com/ink3 (U.S. sales) or www.epson.ca (Canadian sales). You can also purchase supplies from an EPSON authorized reseller. To find the nearest one, call 800-GO-EPSON (800-463-7766).

Genuine EPSON paper
Epson offers a wide variety of papers to meet your needs; visit EPSON Supplies Central for more information.
Premium Presentation Paper Matte
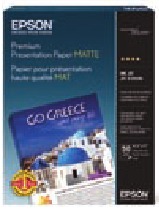
Heavyweight, non-glare card stock for school and business projects plus photos.
Genuine EPSON inks

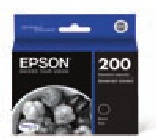
Look for the numbers below to find your cartridges. It's as easy as remembering your number!
XP-300 ink cartridges
| Color | Standard-capacity | High-capacity |
 Black Black | 200 | 200XL |
 Cyan Cyan | 200 | 200XL |
 Magenta Magenta | 200 | 200XL |
 Yellow Yellow | 200 | 200XL |
EPSON Connect™, AirPrint, and Google Cloud Print™

Print and share from anywhere. Use your smartphone or tablet to print photos or documents while on the go. Learn more at www.epson.com/connect.
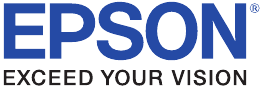
Documents / Resources
References
Epson® Official Support
Epson® Official Support
Ink Finder | Epson US
Epson Canada | Homepage
Mobile Printing and Scanning Solutions | Epson US
Download manual
Here you can download full pdf version of manual, it may contain additional safety instructions, warranty information, FCC rules, etc.
Download Epson Small-in-One XP-300 - All-In-Ones Printer Quick Installation Guide
Advertisement
Thank you! Your question has been received!

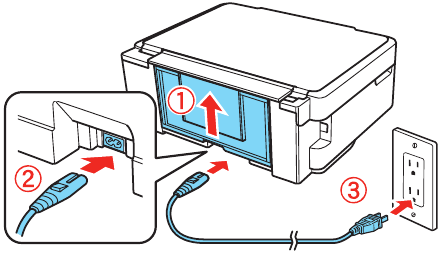

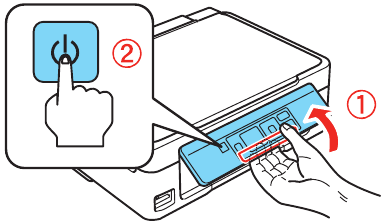
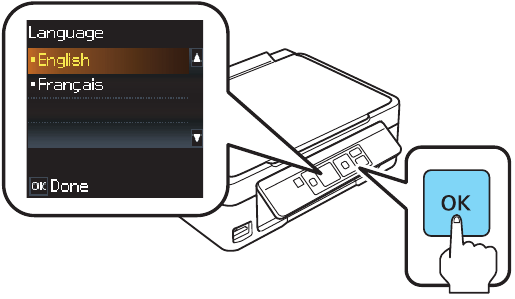


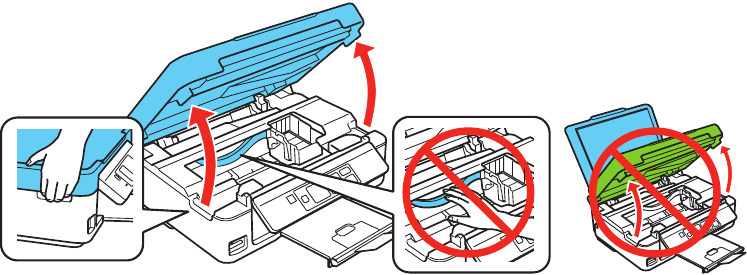
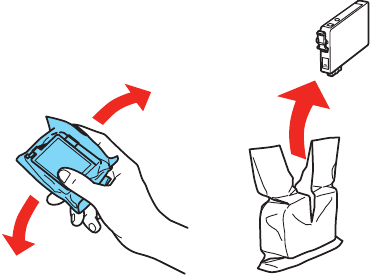
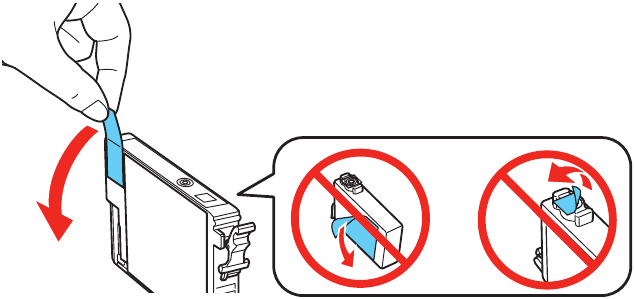
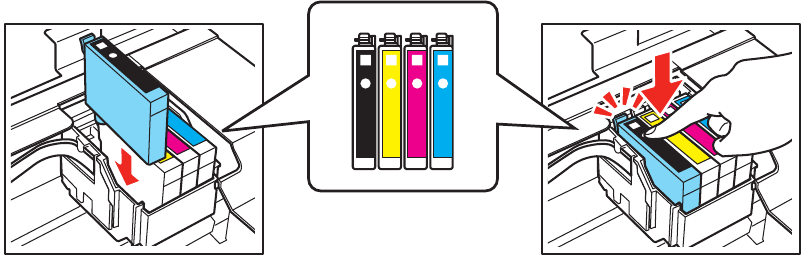


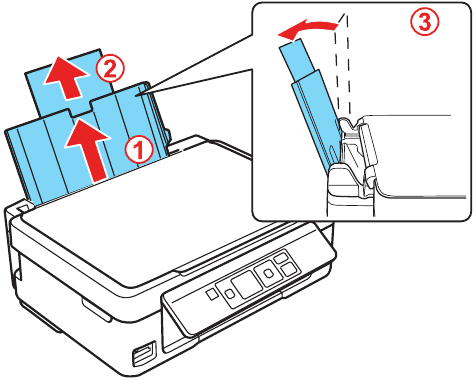
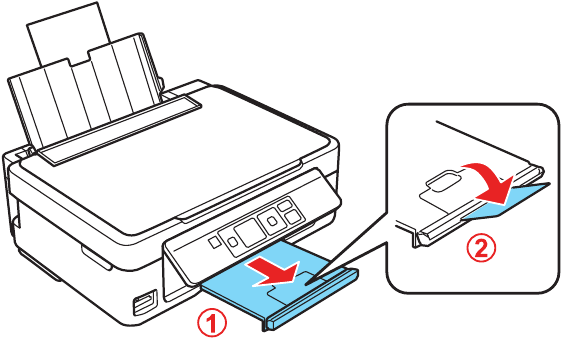
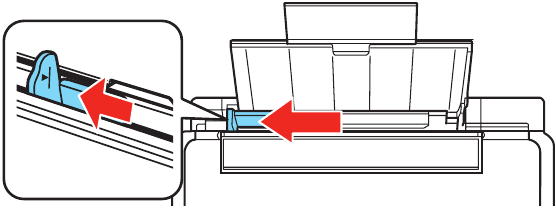
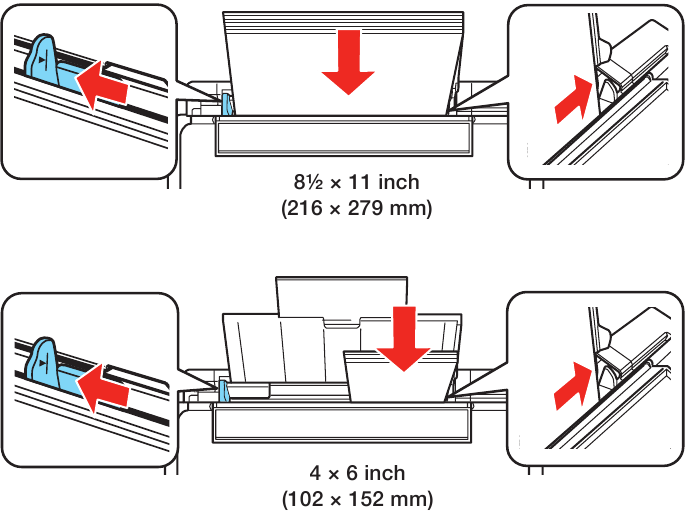
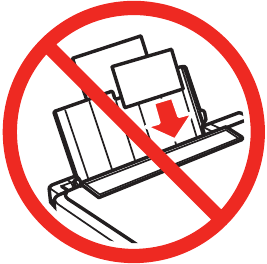
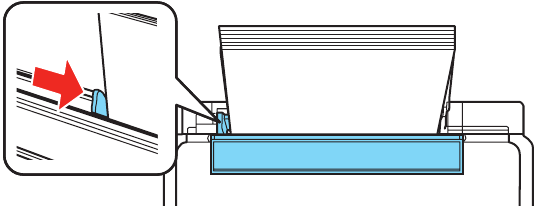

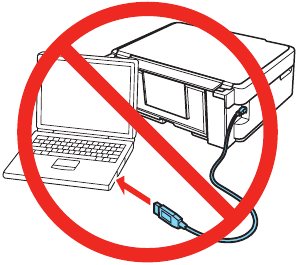

 Epson icon, if necessary.
Epson icon, if necessary.






















Need Assistance?
Do you have a question about the Small-in-One XP-300 that isn't answered in the manual? Leave your question here.