
Advertisement
- 1 About this guide
- 2 Package contents
- 3 A55BM-K specifications summary
- 4 Product introduction
- 5 BIOS information
- 6 Safety information
- 7 ASUS contact information
- 8 Documents / Resources

About this guide
This user guide contains the information you need when installing and configuring the motherboard.
How this guide is organized
This guide contains the following parts:
- Chapter 1: Product introduction
This chapter describes the features of the motherboard and the new technology it supports. - Chapter 2: BIOS information
This chapter tells how to change system settings through the BIOS Setup menus. Detailed descriptions of the BIOS parameters are also provided.
Where to find more information
Refer to the following sources for additional information and for product and software updates.
- ASUS websites
The ASUS website provides updated information on ASUS hardware and software products. Refer to the ASUS contact information. - Optional documentation
Your product package may include optional documentation, such as warranty flyers, that may have been added by your dealer. These documents are not part of the standard package.
Conventions used in this guide
To ensure that you perform certain tasks properly, take note of the following symbols used throughout this manual.

Information to prevent injury to yourself when trying to complete a task.
Information to prevent damage to the components when trying to complete a task.
Instructions that you MUST follow to complete a task.

NOTE: Tips and additional information to help you complete a task.
Typography
| Bold text | Indicates a menu or an item to select. |
| Italics | Used to emphasize a word or a phrase. |
| <Key> | Keys enclosed in the less-than and greater-than sign means that you must press the enclosed key. Example: <Enter> means that you must press the Enter or Return key. |
| <Key1> + <Key2> + <Key3> | If you must press two or more keys simultaneously, the key names are linked with a plus sign (+). |
Package contents
Check your motherboard package for the following items.
| Motherboard | ASUS A55BM-K motherboard |
| Cables | 2 x Serial ATA 3.0 Gb/s cables |
| Accessories | 1 x I/O Shield |
| Application DVD | Support DVD |
| Documentation | User Guide |
 If any of the above items is damaged or missing, contact your retailer.
If any of the above items is damaged or missing, contact your retailer.
A55BM-K specifications summary
| APU | AMD® FM2+ Socket for AMD® A-series/Athlon™ Series processors AMD® Turbo Core Technology 3.0 support Supports APU up to 4 cores
|
| Chipset | AMD® A55 FCH (Hudson D2) |
| Memory | 2 x DDR3 DIMM, max. 32GB, DDR3 2133* / 1866 / 1600 / 1333 MHz, non-ECC un-buffered memory Dual-channel memory architecture Supports AMD Memory Profile (AMP) memory
|
| Graphics | Integrated AMD® Radeon™ HD 7000 / 8000 Series Graphics in the A-Series APU Multi-VGA output support: DVI and D-Sub ports Supports Dual-link DVI with max. resolution 2560x1600@60Hz Supports D-Sub with max. resolution 1920x1600@60Hz AMD® Dual Graphics technology support* Maximum shared memory of 2G Supports AMD® Dual Graphics technology
|
| Expansion slots | 1 x PCIe 3.0/2.0 x16 slot* 1 x PCIe 2.0 x1 slot 1 x PCI slot
|
| Storage / RAID | AMD® A55 FCH:
|
| LAN | Realtek® 8111G PCIe Gigabit LAN controller |
| Audio | Realtek® ALC887-VD 8-channel High Definition Audio CODEC
|
| USB | AMD® A55 FCH:
|
| ASUS unique features | ASUS DIGI+ VRM
ASUS Enhanced DRAM Overcurrent Protection
ASUS ESD Guards
ASUS Stainless Steel Back I/O
ASUS Exclusive Features
ASUS Quiet Thermal Solution
ASUS EZ DIY
|
| Back Panel I/O ports | 1 x PS/2 mouse port (green) 1 x PS/2 keyboard port (purple) 1 x DVI-D port 1 x VGA output port 1 x LAN (RJ-45) port 4 x USB 2.0/1.1 ports 8-channel audio I/O ports (3-jack) |
| Internal I/O connectors | 2 x USB 2.0 connectors support additional 4 USB 2.0 ports 1 x COM connector 4 x SATA 3.0Gb/s connectors 1 x System panel connector 1 x Internal Speaker connector 1 x CPU fan connector (4-pin) 1 x S/PDIF output connector 1 x Chassis fan connector (4-pin) 1 x Front panel audio connector 1 x 24-pin EATX power connector 1 x 4-pin ATX 12V power connector |
| BIOS | 64 Mb Flash ROM, UEFI AMI BIOS, PnP, DMI 2.0, WfM 2.0, SM BIOS 2.7, ACPI 2.0a, Multi-language BIOS, ASUS EZ Flash 2, ASUS CrashFreen BIOS 3, F12 Printscreen function, F3 Shortcut function and ASUS DRAM SPD (Serial Presence Detect) memory information |
| Support DVD | Drivers ASUS Update ASUS utilities Anti-Virus software (OEM version) |
| Operating System Support | Windows® 8.1 / 8.1 64bit Windows® 8 / 8 64bit Windows® 7 / 7 64bit Windows® Vista / Vista 64-bit Windows® XP |
| Form factor | uATX form factor: 8.9 in x 7.2 in (22.6 cm x 18.3 cm) |
 Specifications are subject to change without notice.
Specifications are subject to change without notice.
Product introduction
Before you proceed
Take note of the following precautions before you install motherboard components or change any motherboard settings.
- Unplug the power cord from the wall socket before touching any component.
- Before handling components, use a grounded wrist strap or touch a safely grounded object or a metal object, such as the power supply case, to avoid damaging them due to static electricity.
- Hold components by the edges to avoid touching the ICs on them.
- Whenever you uninstall any component, place it on a grounded antistatic pad or in the bag that came with the component.
- Before you install or remove any component, ensure that the ATX power supply is switched off or the power cord is detached from the power supply. Failure to do so may cause severe damage to the motherboard, peripherals, or components.
Standby Power LED
The motherboard comes with a standby power LED that lights up to indicate that the system is ON, in sleep mode, or in soft-off mode. This is a reminder that you should shut down the system and unplug the power cable before removing or plugging in any motherboard component. The illustration below shows the location of the onboard LED.
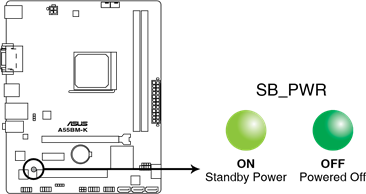
A55BM-K Onboard LED
Motherboard overview
Before you install the motherboard, study the configuration of your chassis to ensure that the motherboard fits into it.

Failure to do so can cause you physical injury and damage motherboard components.
Placement direction
When installing the motherboard, ensure that you place it into the chassis in the correct orientation. The edge with external ports goes to the rear part of the chassis as indicated in the image below.
Screw holes
Place six screws into the holes indicated by circles to secure the motherboard to the chassis.

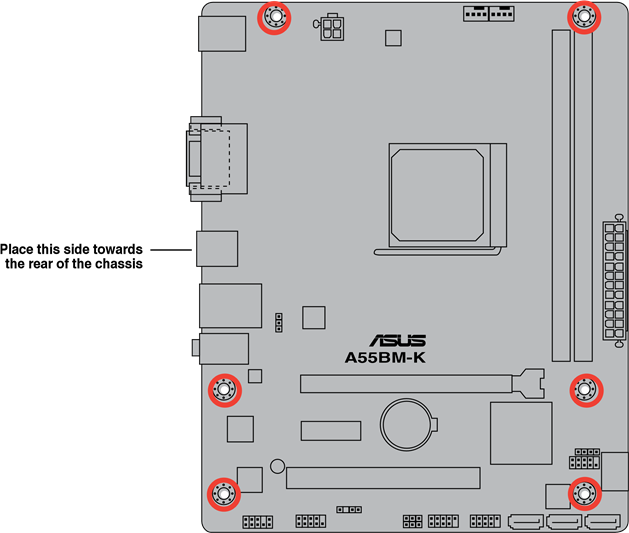
Motherboard layout
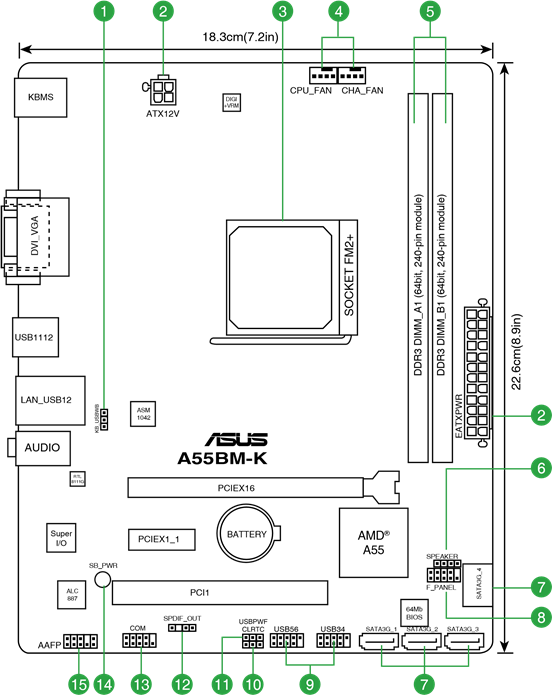
Connectors/Jumpers/Slots/LED
- Keyboard and USB device wake up (3-pin KB_USBPWB)
- ATX power connectors (24-pin EATXPWR, 4-pin ATX12V)
- AMD FM2+ socket
- CPU and chassis fan connectors (4-pin CPU_FAN and 4-pin CHA_FAN)
- DDR3 DIMM slots
- Speaker connector (4-pin SPEAKER)
- SATA 3.0Gb/s connectors (7-pin SATA3G_1~4)
- System panel connector (10-1 pin F_PANEL)
- USB 2.0 connectors (10-1 pin USB34, USB56)
- Clear RTC RAM (3-pin CLRTC)
- USB device wake-up (3-pin USBPWF)
- Digital audio connector (4-1 pin SPDIF_OUT)
- Serial port connector (10-1 pin COM)
- Standby power LED (SB_PWR)
- Front panel audio connector (10-1 pin AAFP)
Accelerated Processing Unit (APU)
This motherboard comes with an FM2+ socket designed for AMD® A-series accelerated processors with AMD® Radeon™ HD 7000/8000 series graphics.
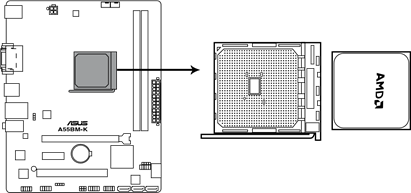
A55BM-K CPU socket FM2+

Installing the APU
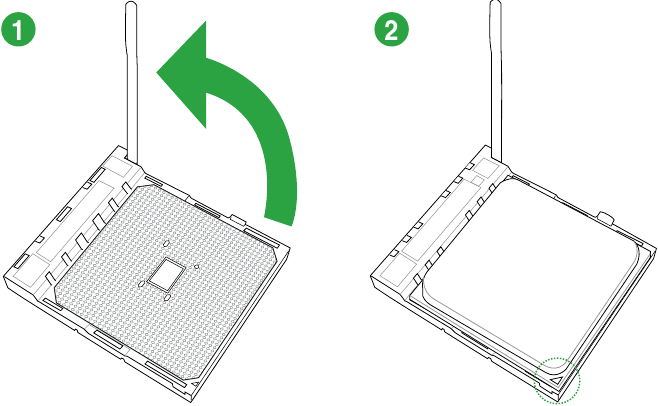
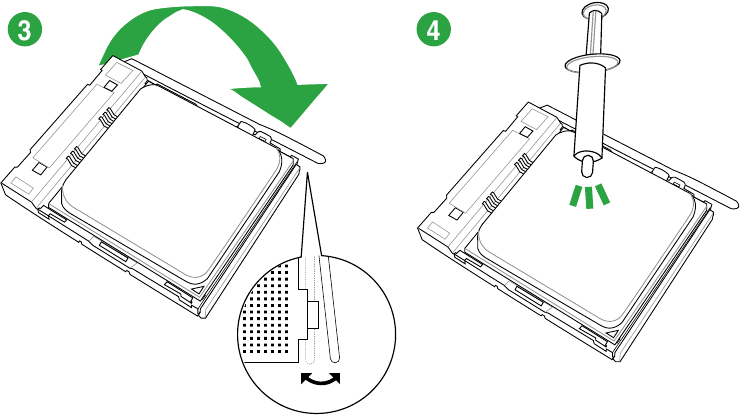
APU heatsink and fan assembly installation
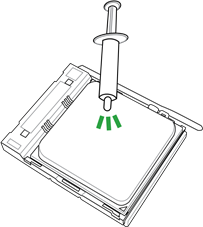

To install the APU heatsink and fan assembly
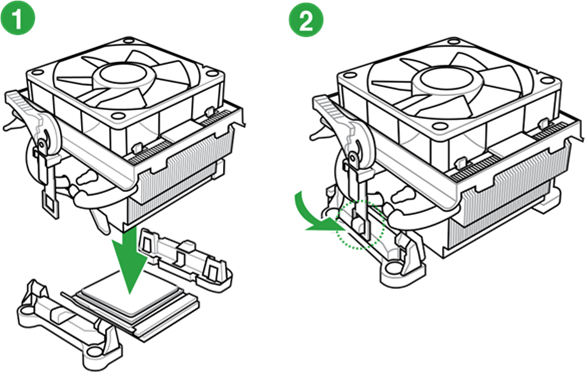
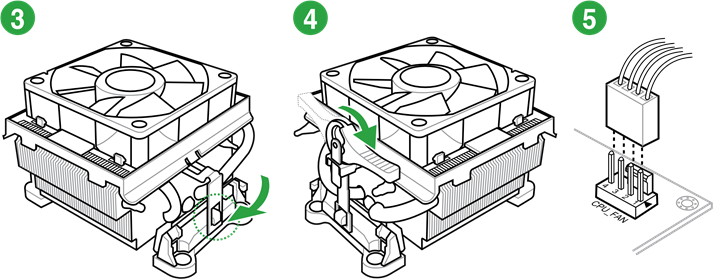
To uninstall the APU heatsink and fan assembly
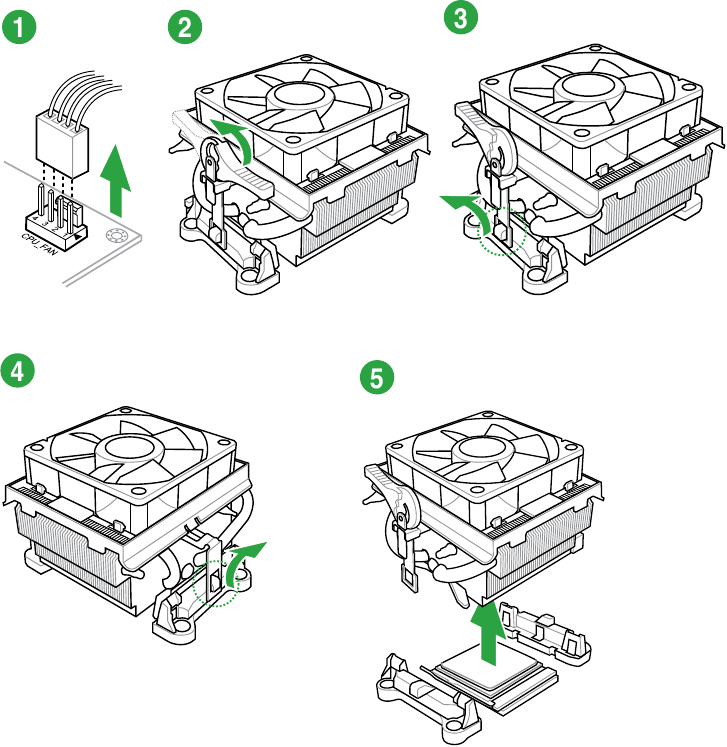
System memory
Overview
The motherboard comes with two Double Data Rate 3 (DDR3) Dual Inline Memory Modules (DIMM) sockets.
A DDR3 module has the same physical dimensions as a DDR2 DIMM but is notched differently to prevent installation on a DDR2 DIMM socket. DDR3 modules are developed for better performance with less power consumption.
The figure illustrates the location of the DDR3 DIMM sockets:

A55BM-K 240-pin DDR3 DIMM sockets
Memory configurations
You may install 1GB, 2GB, 4GB, and 8GB unbuffered non-ECC DDR3 DIMMs into the DIMM sockets.
- You may install varying memory sizes in Channel A and Channel B. The system maps the total size of the lower-sized channel for the dual-channel configuration. Any excess memory from the higher-sized channel is then mapped for single-channel operation.
- Always install DIMMs with the same CAS latency. For optimal compatibility, we recommend that you install memory modules of the same version or date code (D/C) from the same vendor. Check with the retailer to get the correct memory modules.
- Due to the memory address limitation on 32-bit Windows® OS, when you install 4GB or more memory on the motherboard, the actual usable memory for the OS can be about 3GB or less. For effective use of memory, we recommend that you do any of the following:
- Install a maximum of 3GB system memory if you are using a 32-bit Windows® OS.
- Use a 64-bit Windows® OS if you want to install 4GB or more memory on the motherboard.
- This motherboard does not support DIMMs made up of 512Mb (64MB) chips or less.
- The maximum 32GB memory capacity can be supported with 16GB or above DIMMs. ASUS will update the memory QVL once the DIMMs are available in the market.

- The default memory operation frequency is dependent on its Serial Presence Detect (SPD), which is the standard way of accessing information from a memory module. Under the default state, some memory modules for overclocking may operate at a lower frequency than the vendor-marked value. To operate at the vendor-marked or at a higher frequency, refer to section Ai Tweaker menu for manual memory frequency adjustment.
- For system stability, use a more efficient memory cooling system to support a full memory load (2 DIMMs) or overclocking condition.
- Refer to www.asus.com for the latest Memory QVL (Qualified Vendors List).
Installing a DIMM
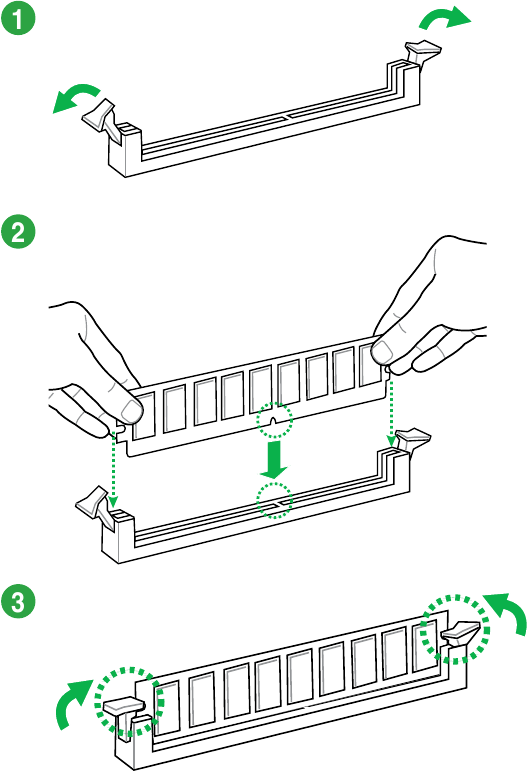
To remove a DIMM
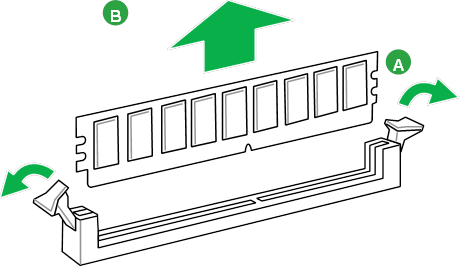
Expansion slots
In the future, you may need to install expansion cards. The following sub-sections describe the slots and the expansion cards that they support.

Installing an expansion card
To install an expansion card:
- Before installing the expansion card, read the documentation that came with it and make the necessary hardware settings for the card.
- Remove the system unit cover (if your motherboard is already installed in a chassis).
- Remove the bracket opposite the slot that you intend to use. Keep the screw for later use.
- Align the card connector with the slot and press firmly until the card is completely seated on the slot.
- Secure the card to the chassis with the screw you removed earlier.
- Replace the system cover.
Configuring an expansion card
After installing the expansion card, configure it by adjusting the software settings.
- Turn on the system and change the necessary BIOS settings, if any. See BIOS information Chapter for information on BIOS setup.
- Assign an IRQ to the card.
- Install the software drivers for the expansion card.
When using PCI cards on shared slots, ensure that the drivers support "Share IRQ" or that the cards do not need IRQ assignments. Otherwise, conflicts will arise between the two PCI groups, making the system unstable and the card inoperable.
PCI slot
The PCI slot supports cards such as a LAN card, SCSI card, USB card, and other cards that comply with PCI specifications.
PCI Express x1 slot
This motherboard supports PCI Express 2.0 x1 network cards, SCSI cards, and other cards that comply with the PCI Express specifications.
PCI Express x16 slot
This motherboard supports one PCI Express 3.0/2.0 x16 graphics cards that comply with the PCI Express specifications.
IRQ assignments for this motherboard
| A | B | C | D | E | F | G | H | |
| PCIEx16_1 | – | – | shared | – | – | – | – | – |
| PCIEx1_1 | shared | – | – | – | – | – | – | – |
| PCI1 slot | – | – | – | – | shared | – | – | – |
| Realtek LAN controller | – | – | shared | – | – | – | – | – |
| HD audio | shared | – | – | – | – | – | – | – |
| SATA controller | – | – | – | shared | – | – | – | – |
| On Chip USB EHCI 1/2/3 | – | shared | – | – | – | – | – | – |
| On Chip USB OHCI 1/2/3/4 | – | – | shared | – | – | – | – | – |
Jumpers
Clear RTC RAM (3-pin CLRTC)
This jumper allows you to clear the Real Time Clock (RTC) RAM in CMOS. You can clear the CMOS memory of date, time, and system setup parameters by erasing the CMOS RTC RAM data. The onboard button cell battery powers the RAM data in CMOS, which include system setup information such as system passwords.

A55BM-K Clear RTC RAM
To erase the RTC RAM:
- Turn OFF the computer and unplug the power cord.
- Move the jumper cap from pins 1-2 (default) to pins 2-3. Keep the cap on pins 2-3 for about 5-10 seconds, then move the cap back to pins 1-2.
- Plug the power cord and turn ON the computer.
- Hold down the <Del> key during the boot process and enter BIOS setup to reenter data.


- If the steps above do not help, remove the onboard battery and move the jumper again to clear the CMOS RTC RAM data. After clearing the CMOS, reinstall the battery.
- You do not need to clear the RTC when the system hangs due to overclocking. For system failure due to overclocking, use the CPU Parameter Recall (C.P.R.) feature. Shut down and reboot the system, then the BIOS automatically resets parameter settings to default values.
USB device wake-up (3-pin USBPWF)
Set these jumpers to +5V to wake up the computer from S1 sleep mode (CPU stopped, DRAM refreshed, system running in low power mode) using the connected USB devices. Set to +5VSB to wake up from S3 and S4 sleep modes (no power to CPU, DRAM in slow refresh, power supply in reduced power mode).
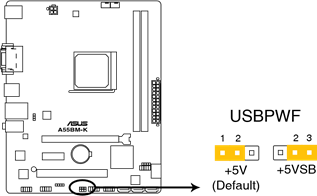
A55BM-K USB device wake up
- The USB device wake-up feature requires a power supply that can provide 500mA on the +5VSB lead for each USB port; otherwise, the system would not power up.
- The total current consumed must NOT exceed the power supply capability (+5VSB) whether under normal condition or in sleep mode.
Keyboard and USB device wake up (3-pin KB_USBPWB)
This jumper allows you to enable or disable the keyboard and USB device wake-up feature. When you set this jumper to pins 2-3 (+5VSB), you can wake up the computer by pressing a key on the keyboard. This feature requires an ATX power supply that can supply at least 1A on the +5VSB lead, and a corresponding setting in the BIOS.
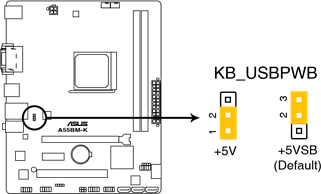
A55BM-K Keyboard and USB device wake up
Connectors
Rear panel connectors

- PS/2 Mouse port (green). This port is for a PS/2 mouse.
- Video Graphics Adapter (VGA) port. This 15-pin port is for a VGA monitor or other VGA-compatible devices.
- LAN (RJ-45) port. This port allows Gigabit connection to a Local Area Network (LAN) through a network hub.
![Asus - A55BM-K - LAN port LED indicators LAN port LED indicators]()
- Line In port (light blue). This port connects to the tape, CD, DVD player, or other audio sources.
- Line Out port (lime). This port connects to a headphone or a speaker. In the 4.1, 5.1, and 7.1-channel configurations, the function of this port becomes Front Speaker Out.
- Microphone port (pink). This port connects to a microphone.
![]() Refer to the audio configuration table below for the function of the audio ports in 2.1, 4.1, 5.1, or 7.1-channel configuration.
Refer to the audio configuration table below for the function of the audio ports in 2.1, 4.1, 5.1, or 7.1-channel configuration.
Audio 2.1, 4.1, 5.1, or 7.1-channel configurationPort Headset 2.1-channel 4.1-channel 5.1-channel 7.1-channel Light Blue (Rear panel) Line In Rear Speaker Out Rear Speaker Out Rear Speaker Out Lime (Rear panel) Line Out Front Speaker Out Front Speaker Out Front Speaker Out Pink (Rear panel) Mic In Mic In Bass/Center Bass/Center Lime (Front panel) — — — Side Speaker Out
To configure a 7.1-channel audio output:
Use a chassis with HD audio module in the front panel to support a 7.1-channel audio output. - USB 2.0 ports. These 4-pin Universal Serial Bus (USB) ports are for USB 2.0/1.1 devices.
- DVI-D port. This port is for any DVI-D compatible device. DVI-D can't be converted to output RGB Signal to CRT and isn't compatible with DVI-I.
- PS/2 Keyboard port (purple). This port is for a PS/2 keyboard.
Internal connectors
CPU and chassis fan connectors (4-pin CPU_FAN, and 4-pin CHA_FAN)
Connect the fan cables to the fan connectors on the motherboard, ensuring that the black wire of each cable matches the ground pin of the connector.
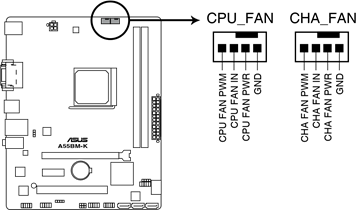
A55BM-K Fan connectors


- TheCPU_FAN connector supports a CPU fan of maximum 2A (24 W) fan power.
- TheCPU_FAN and CHA_FAN connectors support the ASUS Fan Xpert feature.
ATX power connectors (24-pin EATXPWR, 4-pin ATX12V)
These connectors are for an ATX power supply. The plugs from the power supply are designed to fit these connectors in only one orientation. Find the proper orientation and push down firmly until the connectors completely fit.

A55BM-K ATX power connectors
- We recommend that you use an ATX 12V Specification 2.0-compliant power supply unit (PSU) with a minimum of 300W power rating. This PSU type has 24-pin and 4-pin power plugs.
- If you intend to use a PSU with 20-pin and 4-pin power plugs, ensure that the 20-pin power plug can provide at least 15 A on +12 V and that the PSU has a minimum power rating of 300W. The system may become unstable or may not boot up if the power is inadequate.
- DO NOT forget to connect the 4-pin ATX +12V power plug. Otherwise, the system will not boot up.
- We recommend that you use a PSU with higher power output when configuring a system with more power-consuming devices or when you intend to install additional devices. The system may become unstable or may not boot up if the power is inadequate.
- If you are uncertain about the minimum power supply requirement for your system, refer to the Recommended Power Supply Wattage Calculator at http://support.asus.com/PowerSupplyCalculator/PSCalculator.aspx?SLanguage=en-us for details.
Serial ATA 3.0 Gb/s connectors (7-pin SATA3G 1~4)
These connectors are for the Serial ATA 3.0 Gb/s signal cables for Serial ATA hard disk drives and optical disc drives. If you installed Serial ATA hard disk drives, you can create a RAID 0, RAID 1, or RAID 10 configuration through the onboard controller.
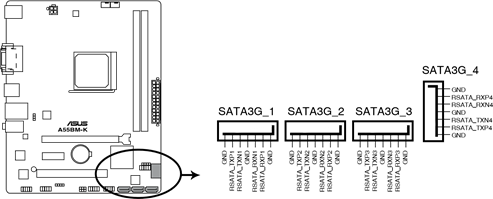
A55BM-K SATA 3.0Gb/s connectors
- These connectors are set to AHCI mode by default. If you intend to create a Serial ATA RAID set using these connectors, set the type of the SATA connectors in the BIOS to [RAID].
- You must install Windows® XP Service Pack 3 or later version before using Serial ATA hard disk drives. The Serial ATA RAID feature is available only if you are using Windows® XP SP3 or later version.
- When using hot-plug and NCQ, set the type of the SATA connectors in the BIOS to [AHCI].
Digital audio connector (4-1 pin SPDIF_OUT)
This connector is for an additional Sony/Philips Digital Interface (S/PDIF) port.
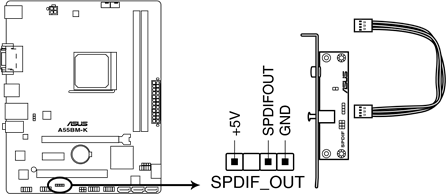
A55BM-K Digital audio connector
 The S/PDIF module is purchased separately.
The S/PDIF module is purchased separately.
System panel connector (10-1 pin F_PANEL)
This connector supports several chassis-mounted functions.
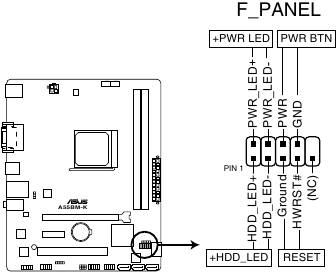
A55BM-K System panel connector
- System power LED (2-pin PWR_LED)
This 2-pin connector is for the system power LED. Connect the chassis power LED cable to this connector. The system power LED lights up when you turn on the system power, and blinks when the system is in sleep mode. - Hard disk drive activity LED (2-pin HDD_LED)
This 2-pin connector is for the HDD Activity LED. Connect the HDD Activity LED cable to this connector. The HDD LED lights up or flashes when data is read from or written to the HDD. - ATX power button/soft-off button (2-pin PWR_BTN)
This 2-pin connector is for the system power button. - Reset button (2-pin RESET)
This 2-pin connector is for the chassis-mounted reset button for system reboot without turning off the system power.
Speaker connector (4-pin SPEAKER)
The 4-pin connector is for the chassis-mounted system warning speaker. The speaker allows you to hear system beeps and warnings.
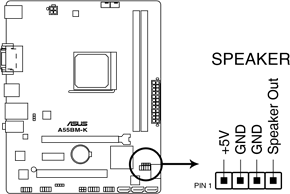
A55BM-K Speaker Out Connector
Front panel audio connector (10-1 pin AAFP)
This connector is for a chassis-mounted front panel audio I/O module that supports either High Definition Audio or AC'97 audio standard. Connect one end of the front panel audio I/O module cable to this connector.
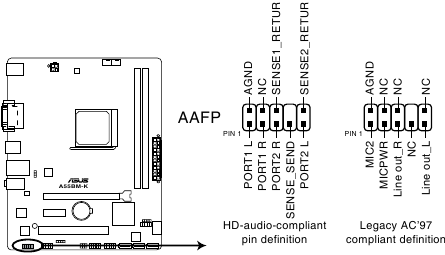
A55BM-K Front panel audio connector

- We recommend that you connect a high-definition front panel audio module to this connector to avail of the motherboard high-definition audio capability.
- If you want to connect a high definition front panel audio module to this connector, set the Front Panel Type item in the BIOS to [HD].
- The front panel audio I/O module is purchased separately.
USB 2.0 connectors (10-1 pin USB34, USB56)
These connectors are for USB 2.0 ports. Connect the USB module cable to any of these connectors, then install the module to a slot opening at the back of the system chassis. These USB connectors comply with USB 2.0 specification that supports up to 480Mbps connection speed.
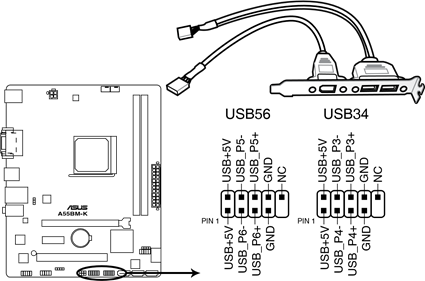
A55BM-K USB2.0 connectors

 The USB 2.0 module is purchased separately.
The USB 2.0 module is purchased separately.
Serial port connector (10-1 pin COM)
This connector is for a serial (COM) port. Connect the serial port module cable to this connector, then install the module to a slot opening at the back of the system chassis.
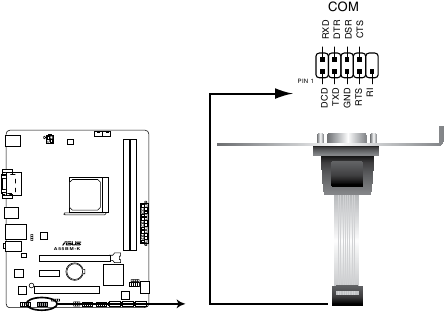
A55BM-K Serial port connectors
 The COM module is purchased separately.
The COM module is purchased separately.
Software support
Installing an operating system
This motherboard supports Windows® Vista / 64-bit Windows® Vista /Windows® XP / Windows® 7 / 64-bit Windows® 7 / Windows® 8 /64-bit Windows® 8 Operating Systems (OS). Always install the latest OS version and corresponding updates to maximize the features of your hardware.

- Motherboard settings and hardware options vary. Refer to your OS documentation for detailed information.
- Ensure that you install Windows® XP Service Pack 3 or later versions before installing the drivers for better compatibility and system stability.
- Only motherboards installed with an AMD Trinity APU support Windows® Vista / 64bit Windows® Vista operating system.
Support DVD information
The Support DVD that comes with the motherboard package contains the drivers, software applications, and utilities that you can install to avail all motherboard features.
 The contents of the Support DVD are subject to change at any time without notice. Visit the ASUS website at www.asus.com for updates.
The contents of the Support DVD are subject to change at any time without notice. Visit the ASUS website at www.asus.com for updates.
To run the Support DVD
Place the Support DVD into the optical drive. If Autorun is enabled in your computer, the DVD automatically displays the Specials screen which contains the unique features of ASUS motherboard. Click Drivers, Utilities, Make Disk, Manual, Contact and Specials tabs to display their respective menus.
 The following screen is for reference only.
The following screen is for reference only.
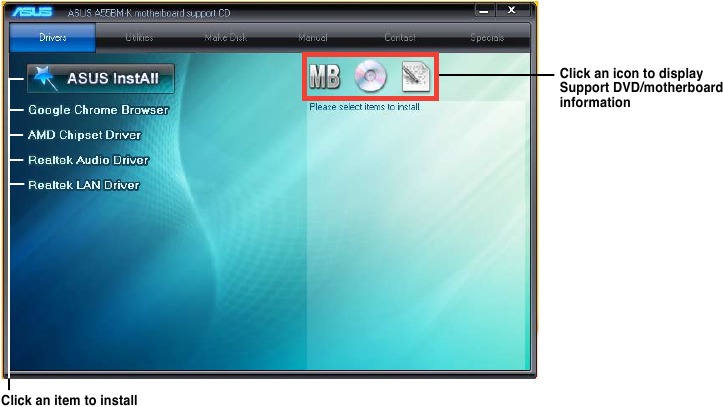
 If Autorun is NOT enabled in your computer, browse the contents of the Support DVD to locate the file ASSETUP.EXE from the BIN folder. Double-click the ASSETUP.EXE to run the DVD.
If Autorun is NOT enabled in your computer, browse the contents of the Support DVD to locate the file ASSETUP.EXE from the BIN folder. Double-click the ASSETUP.EXE to run the DVD.
BIOS information
Managing and updating your BIOS
Save a copy of the original motherboard BIOS file to a USB flash disk in case you need to restore the BIOS in the future. Copy the original motherboard BIOS using the ASUS Update utility.
EZ Update
EZ Update is a utility that allows you to automatically update your motherboard's softwares, drivers and the BIOS version easily. With this utility, you can also manually update the saved BIOS and select a boot logo when the system goes into POST.
To launch EZ Update, click EZ Update on the AI Suite 3 main menu bar.
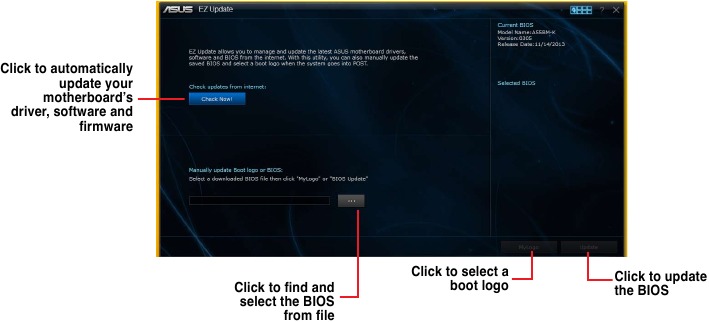
 EZ Update requires an Internet connection either through a network or an ISP (Internet Service Provider).
EZ Update requires an Internet connection either through a network or an ISP (Internet Service Provider).
ASUS EZ Flash 2
The ASUS EZ Flash 2 feature allows you to update the BIOS without using an OS-based utility.
 Before you start using this utility, download the latest BIOS file from the ASUS website at www.asus.com.
Before you start using this utility, download the latest BIOS file from the ASUS website at www.asus.com.
To update the BIOS using EZ Flash 2:
- Insert the USB flash disk that contains the latest BIOS file to the USB port.
- Enter the Advanced Mode of the BIOS setup program. Go to the Tool menu to select ASUS EZ Flash 2 Utility and press <Enter> to enable it.
- Press <Tab> to switch to the Drive field.
- Press the Up/Down arrow keys to find the USB flash disk that contains the latest BIOS, and then press <Enter>.
- Press <Tab> to switch to the Folder Info field.
- Press the Up/Down arrow keys to find the BIOS file, and then press <Enter> to perform the BIOS update process. Reboot the system when the update process is done.
- This function supports USB flash disks with FAT 32/16 format and single partition only.
- DO NOT shut down or reset the system while updating the BIOS to prevent system boot failure!
ASUS CrashFree BIOS 3 utility
The ASUS CrashFree BIOS 3 is an auto recovery tool that allows you to restore the BIOS file when it fails or gets corrupted during the updating process. You can restore a corrupted BIOS file using the motherboard support DVD or a USB flash drive that contains the updated BIOS file.
- Before using this utility, rename the BIOS file in the removable device into A55BMK.CAP.
- The BIOS file in the support DVD may not be the latest version. Download the latest BIOS file from the ASUS website at www.asus.com.
Recovering the BIOS
To recover the BIOS:
- Turn on the system.
- Insert the support DVD to the optical drive or the USB flash drive that contains the BIOS file to the USB port.
- The utility automatically checks the devices for the BIOS file. When found, the utility reads the BIOS file and enters ASUS EZ Flash 2 utility automatically.
- The system requires you to enter BIOS Setup to recover BIOS setting. To ensure system compatibility and stability, we recommend that you press <F5> to load default BIOS values.

ASUS BIOS Updater
The ASUS BIOS Updater allows you to update BIOS in DOS environment. This utility also allows you to copy the current BIOS file that you can use as a backup when the BIOS fails or gets corrupted during the updating process.
 The succeeding utility screens are for reference only. The actual utility screen displays may not be same as shown.
The succeeding utility screens are for reference only. The actual utility screen displays may not be same as shown.
Before updating BIOS
- Prepare the motherboard support DVD and a USB flash drive in FAT32/16 format and single partition.
- Download the latest BIOS file and BIOS Updater from the ASUS website at http://support.asus.com and save them on the USB flash drive.
NTFS is not supported under DOS environment. Do not save the BIOS file and BIOS Updater to a hard disk drive or USB flash drive in NTFS format. - Turn off the computer and disconnect all SATA hard disk drives (optional).
Booting the system in DOS environment
- Insert the DOS-bootable USB flash drive with the latest BIOS file and BIOS Updater to your computer's USB port.
- Boot your computer. When the ASUS Logo appears, press <F8> to show the BIOS Boot Device Select Menu.
![]()
- Select the USB flash drive as the boot device. The DOS screen appears.
![]()
Updating the BIOS file
To update the BIOS file using BIOS Updater:
- At the FreeDOS prompt, type bupdater /pc /g and press <Enter>.
![]()
- The BIOS Updater screen appears as below.
![]()
- Press <Tab> to switch between screen fields and use the <Up/Down/Home/End> keys to select the BIOS file and press <Enter>. BIOS Updater checks the selected BIOS file and prompts you to confirm BIOS update.
![]()
- Select Yes and press <Enter>. When BIOS update is done, press <ESC> to exit BIOS Updater. Restart your computer.

- For BIOS Updater version 1.30 or later, the utility automatically exits to the DOS prompt after updating BIOS.
- Ensure to load the BIOS default settings to ensure system compatibility and stability. Select the Load Optimized Defaults item under the Exit menu. Refer to section Exit menu for details.
- Ensure to connect all SATA hard disk drives after updating the BIOS file if you have disconnected them.
BIOS setup program
Use the BIOS Setup program to update the BIOS or configure its parameters. The BIOS screens include navigation keys and brief online help to guide you in using the BIOS Setup program.
Entering BIOS Setup at startup
To enter BIOS Setup at startup:
- Press <Delete> during the Power-On Self Test (POST). If you do not press <Delete>, POST continues with its routines.
Entering BIOS Setup after POST
To enter BIOS Setup after POST:
- Press <Ctrl>+<Alt>+<Del> simultaneously.
- Press the reset button on the system chassis.
- Press the power button to turn the system off then back on. Do this option only if you failed to enter BIOS Setup using the first two options.

- The BIOS setup screens shown in this section are for reference purposes only, and may not exactly match what you see on your screen.
- Visit the ASUS website at www.asus.com to download the latest BIOS file for this motherboard.
- Ensure that a USB mouse is connected to your motherboard if you want to use the mouse to control the BIOS setup program.
- If the system becomes unstable after changing any BIOS setting, load the default settings to ensure system compatibility and stability. Select the Load Optimized Defaults item under the Exit menu or press hotkey F5. See section Exit Menu for details.
- If the system fails to boot after changing any BIOS setting, try to clear the CMOS and reset the motherboard to the default value. See section Jumpers for information on how to erase the RTC RAM.
BIOS menu screen
The BIOS setup program can be used under two modes: EZ Mode and Advanced Mode. You can change modes from the Exit menu or from the Exit/Advanced Mode button in the EZ Mode/Advanced Mode screen.
EZ Mode
By default, the EZ Mode screen appears when you enter the BIOS setup program. The EZ Mode provides you an overview of the basic system information, and allows you to select the display language, system performance mode and boot device priority. To access the Advanced Mode, click Exit/Advanced Mode or press F7 for the advanced BIOS settings.
 The default screen for entering the BIOS setup program can be changed.
The default screen for entering the BIOS setup program can be changed.


- The boot device options vary depending on the devices you installed to the system.
- The Boot Menu(F8) button is available only when the boot device is installed to the system.
Advanced Mode
The Advanced Mode provides advanced options for experienced end-users to configure the BIOS settings. The figure below shows an example of the Advanced Mode. Refer to the following sections for the detailed configurations.
 To access the EZ Mode, click Exit, then select ASUS EZ Mode or press F7.
To access the EZ Mode, click Exit, then select ASUS EZ Mode or press F7.
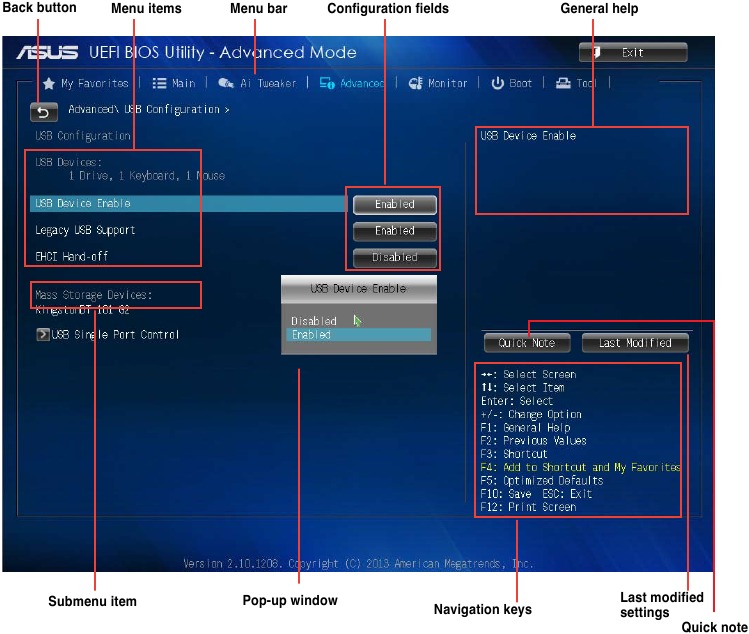
Menu bar
The menu bar on top of the screen has the following main items:
| My Favorites | For saving the frequently-used system settings and configuration |
| Main | For changing the basic system configuration |
| Ai Tweaker | For changing the overclocking settings |
| Advanced | For changing the advanced system settings |
| Monitor | For displaying the system temperature, power status, and changing the fan settings |
| Boot | For changing the system boot configuration |
| Tool | For configuring options for special functions |
| Exit | For selecting the exit options and loading default settings |
My Favorites
My Favorites is your personal space where you can easily save and access your favorite BIOS items.
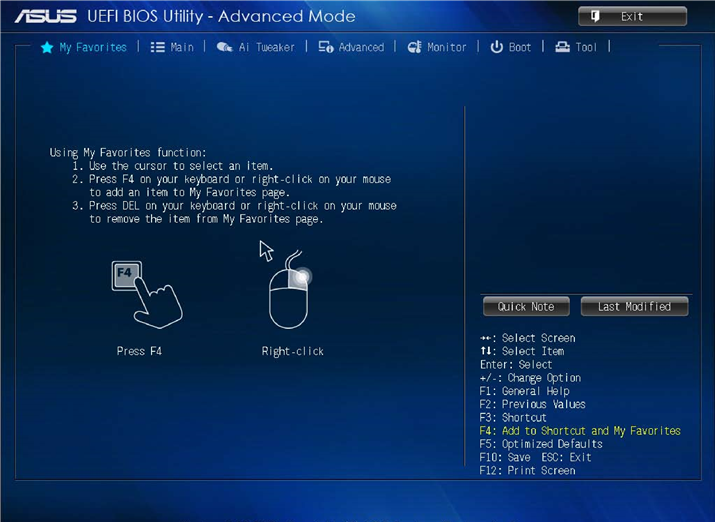
Adding items to My Favorites
To add frequently-used BIOS items to My Favorites:
- Use the arrow keys to select an item that you want to add. When using a mouse, hover the pointer to the item.
- Press <F4> on your keyboard or right-click on your mouse to add the item to My Favorites page.
You cannot add the following items to My Favorites:
- Items with submenu options
- User-configurable items such as language and boot device order
- Configuration items such as Memory SPD Information, system time and date
Main menu
The Main menu screen appears when you enter the Advanced Mode of the BIOS Setup program. The Main menu provides you an overview of the basic system information, and allows you to set the system date, time, language, and security settings.
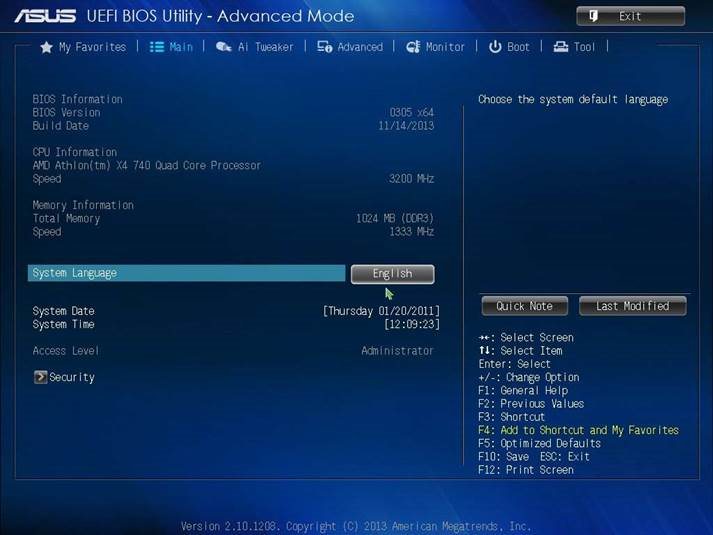

- If you have forgotten your BIOS password, erase the CMOS Real Time Clock (RTC) RAM to clear the BIOS password. See section Jumpers for information on how to erase the RTC RAM.
- The Administrator or User Password items on top of the screen show the default Not Installed. After you set a password, these items show Installed.
Ai Tweaker menu
The Ai Tweaker menu items allow you to configure overclocking-related items.

 The configuration options for this section vary depending on the CPU and DIMM model you installed on the motherboard.
The configuration options for this section vary depending on the CPU and DIMM model you installed on the motherboard.
Scroll down to display the other items.
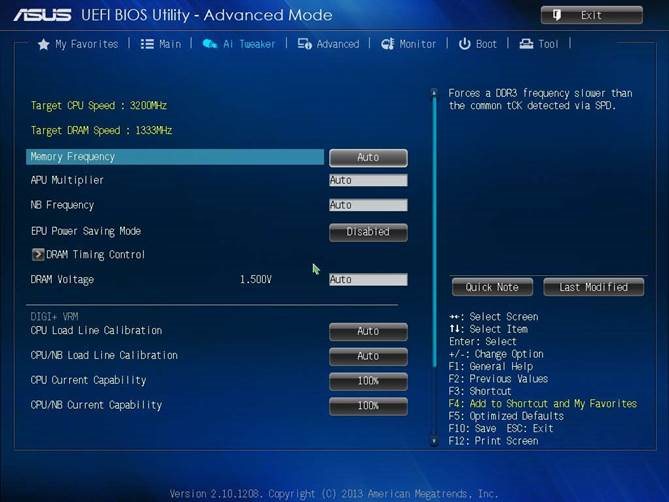
Advanced menu
The Advanced menu items allow you to change the settings for the CPU and other system devices.

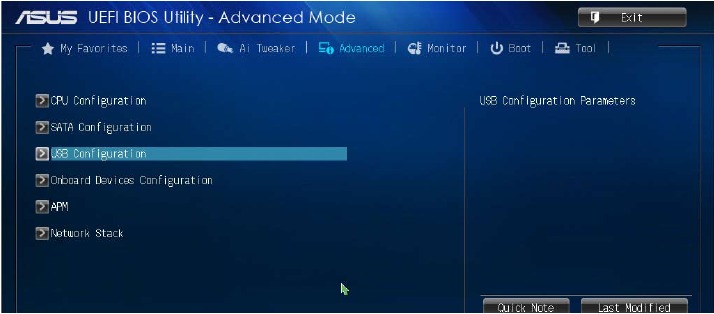
Monitor menu
The Monitor menu displays the system temperature/power status, and allows you to change the fan settings.
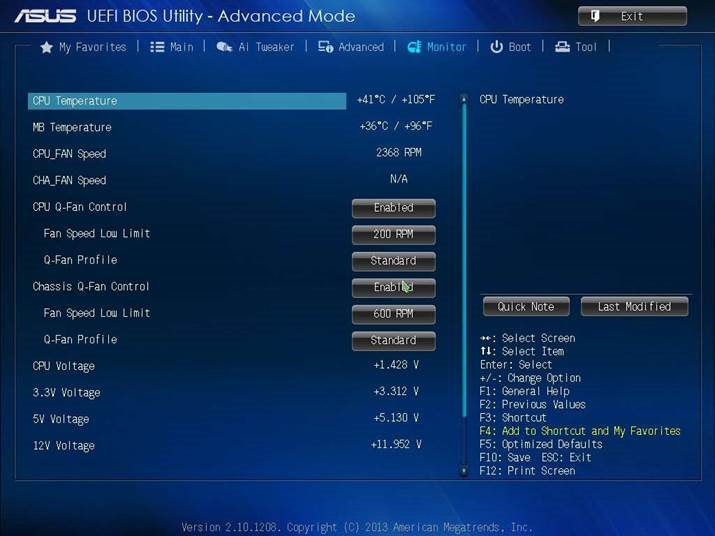
Boot menu
The Boot menu items allow you to change the system boot options.
Scroll down to display the other items.
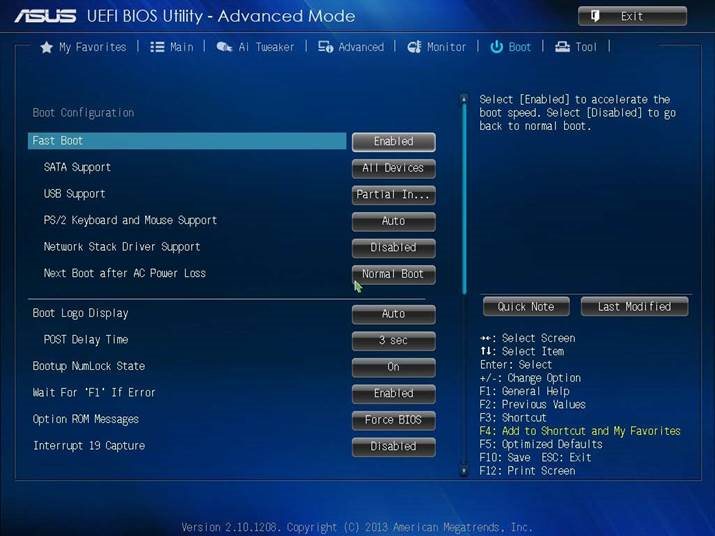
Tools menu
The Tools menu items allow you to configure options for special functions. Select an item then press <Enter> to display the submenu.
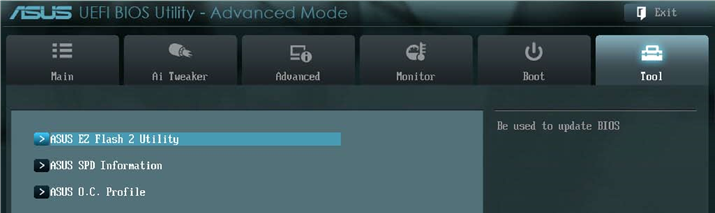
Exit menu
The Exit menu items allow you to load the optimal default values for the BIOS items, and save or discard your changes to the BIOS items. You can access the EZ Mode from the Exit menu.

Safety information
Electrical safety
- To prevent electrical shock hazard, disconnect the power cable from the electrical outlet before relocating the system.
- When adding or removing devices to or from the system, ensure that the power cables for the devices are unplugged before the signal cables are connected. If possible, disconnect all power cables from the existing system before you add a device.
- Before connecting or removing signal cables from the motherboard, ensure that all power cables are unplugged.
- Seek professional assistance before using an adapter or extension cord. These devices could interrupt the grounding circuit.
- Ensure that your power supply is set to the correct voltage in your area. If you are not sure about the voltage of the electrical outlet you are using, contact your local power company.
- If the power supply is broken, do not try to fix it by yourself. Contact a qualified service technician or your retailer.
Operation safety
- Before installing the motherboard and adding devices on it, carefully read all the manuals that came with the package.
- Before using the product, ensure all cables are correctly connected and the power cables are not damaged. If you detect any damage, contact your dealer immediately.
- To avoid short circuits, keep paper clips, screws, and staples away from connectors, slots, sockets and circuitry.
- Avoid dust, humidity, and temperature extremes. Do not place the product in any area where it may become wet.
- Place the product on a stable surface.
- If you encounter technical problems with the product, contact a qualified service technician or your retailer.
ASUS contact information
ASUSTeK COMPUTER INC.
Address 15 Li-Te Road, Peitou, Taipei, Taiwan 11259
Telephone +886-2-2894-3447
Fax +886-2-2890-7798
E-mail info@asus.com.tw
Web site http://www.asus.com.tw
Technical Support
Telephone +86-21-3842-9911
Fax +86-21-5866-8722, ext. 9101#
Online support http://support.asus.com/techserv/techserv.aspx
ASUS COMPUTER INTERNATIONAL (America)
Address 800 Corporate Way, Fremont, CA 94539, USA
Telephone +1-510-739-3777
Fax +1-510-608-4555
Web site http://usa.asus.com
Technical Support
Telephone +1-812-284-0883
General support +1-812-282-2787
Online support http://support.asus.com/techserv/techserv.aspx
ASUS COMPUTER GmbH (Germany and Austria)
Address Harkort Str. 21-23, D-40880 Ratingen, Germany
Fax +49-2102-959931
Web site http://www.asus.com/de
Online contact http://eu-rma.asus.com/sales
Technical Support
Telephone +49-2102-5789555
Support Fax +49-2102-959911
Online support http://support.asus.com/techserv/techserv.aspx
Copyright © 2013 ASUSTeK COMPUTER INC. All Rights Reserved.
No part of this manual, including the products and software described in it, may be reproduced, transmitted, transcribed, stored in a retrieval system, or translated into any language in any form or by any means, except documentation kept by the purchaser for backup purposes, without the express written permission of ASUSTeK COMPUTER INC. ("ASUS").
SPECIFICATIONS AND INFORMATION CONTAINED IN THIS MANUAL ARE FURNISHED FOR INFORMATIONAL USE ONLY, AND ARE SUBJECT TO CHANGE AT ANY TIME WITHOUT NOTICE, AND SHOULD NOT BE CONSTRUED AS A COMMITMENT BY ASUS. ASUS ASSUMES NO RESPONSIBILITY OR LIABILITY FOR ANY ERRORS OR INACCURACIES THAT MAY APPEAR IN THIS MANUAL, INCLUDING THE PRODUCTS AND SOFTWARE DESCRIBED IN IT.
Products and corporate names appearing in this manual may or may not be registered trademarks or copyrights of their respective companies, and are used only for identification or explanation and to the owners' benefit, without intent to infringe.
Offer to Provide Source Code of Certain Software
This product contains copyrighted software that is licensed under the General Public License ("GPL"), under the Lesser General Public License Version ("LGPL") and/or other Free Open Source Software Licenses. Such software in this product is distributed without any warranty to the extent permitted by the applicable law. Copies of these licenses are included in this product.
Where the applicable license entitles you to the source code of such software and/or other additional data, you may obtain it for a period of three years after our last shipment of the product, either
- for free by downloading it from http://support.asus.com/download
or - for the cost of reproduction and shipment, which is dependent on the preferred carrier and the location where you want to have it shipped to, by sending a request to:
ASUSTeK Computer Inc.
Legal Compliance Dept.
15 Li Te Rd.,
Beitou, Taipei 112
Taiwan
In your request please provide the name, model number and version, as stated in the About Box of the product for which you wish to obtain the corresponding source code and your contact details so that we can coordinate the terms and cost of shipment with you.
The source code will be distributed WITHOUT ANY WARRANTY and licensed under the same license as the corresponding binary/object code.
This offer is valid to anyone in receipt of this information.
ASUSTeK is eager to duly provide complete source code as required under various Free Open Source Software licenses. If however you encounter any problems in obtaining the full corresponding source code we would be much obliged if you give us a notification to the email address gpl@asus.com, stating the product and describing the problem (please DO NOT send large attachments such as source code archives, etc. to this email address).

Documents / Resources
References
Download manual
Here you can download full pdf version of manual, it may contain additional safety instructions, warranty information, FCC rules, etc.
Advertisement
Thank you! Your question has been received!



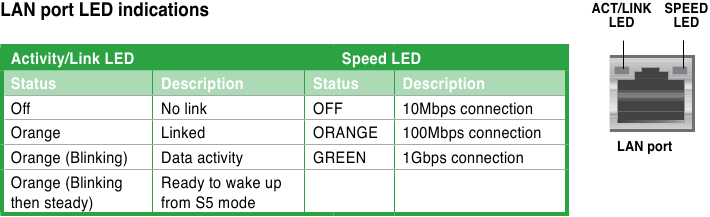
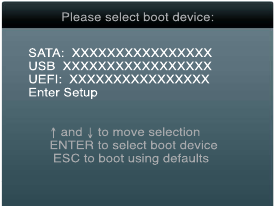


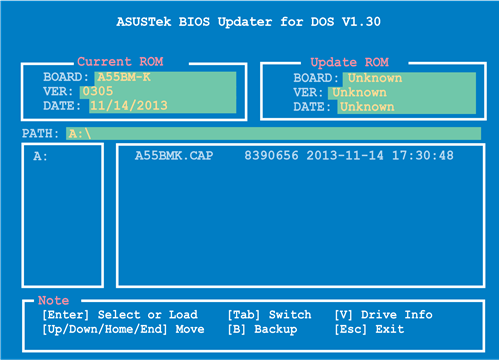
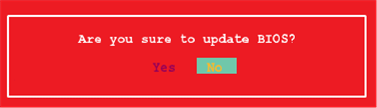



















Need Assistance?
Do you have a question about the A55BM-K that isn't answered in the manual? Leave your question here.