
Sony PlayStation 5 Quick Start Guide
- Instruction manual (112 pages) ,
- Manual (68 pages) ,
- Safety manual (56 pages)
Advertisement

Let's get started
- Attach the base
Always attach the base to the console, whether it's in the vertical or horizontal position.
Place your console on a flat surface when attaching the base.
You'll need to reconfigure the base for the position of your console. Rotate the top and bottom part of the base in opposite directions. Keep rotating until you hear a "click".

For the vertical position
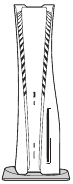
With the base attached
Make sure the hook is in the position as illustrated below before attaching the base to the console.
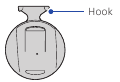
- Place the console with the rear side facing up, and then remove the cap from the screw hole.
![]()
- Store the cap in the bottom of the base, and then remove the screw from the bottom of the base.
![]()
- Attach the base, and then secure with the screw using your hand. You can also use a coin to tighten the screw.
![]()
For the horizontal position
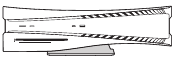
With the base attached
Make sure the hook is in the position as illustrated below before attaching the base to the console.
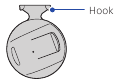
- Place the console with the rear side facing up. Align the base with the marked area on the console, and press the base in firmly.
![]()
- Connect the HDMI cable and the AC power cord
Use the included cables.
Make all connections before plugging the AC power cord into an electrical outlet.
![Sony - PlayStation 5 - Connecting the HDMI cable and the AC power cord Connecting the HDMI cable and the AC power cord]()
- Connect the LAN cable
For a wired connection to the internet, use a LAN cable (not included).
If you're going to use Wi-Fi®, don't connect a LAN cable and skip to the next step.
![]()
- Turn on your TV and set the input to HDMI
- Turn on your PlayStation®5 console by pressing the
![]() (power) button
(power) button
The power indicator blinks blue, and then turns white.
![]()
If you leave the console idle for 60 seconds after you turn it on, the screen reader turns on. You can listen to on-screen text and other important information read aloud to help you accomplish what you want to do.
Screen reader is available only in certain languages. - Connect your wireless controller to your console using a USB cable, and then press the
![]() (PS) button
(PS) button
To pair your controller, connect it with a USB cable to the USB port on your console. When you press the![]() (PS) button, the controller turns on.
(PS) button, the controller turns on.
![Sony - PlayStation 5 - Connecting your wireless controller to your console using a USB cable Connecting your wireless controller to your console using a USB cable]()
- Make it your own.
You're almost done! Follow the on-screen instructions to
- Set up your console
Select your language, configure your internet connection settings, and manage your power save settings.
Select Optimized Experience in Power Options for Rest Mode to charge your controller during rest mode or to enable your update files to install automatically.
- Set up your account
Create a new account or sign in with an existing account, such as one you created on a PlayStation®4 console. See also "For PS4 users". - Download your content
Download purchased PS5™ games and media apps. If you have a PS4™ console, you can transfer the data to your PS5 console.
You'll know that setup is complete when Welcome to PlayStation 5 appears on your screen.
Will a child be using your PS5 console? See also "Parental controls".
- The setup options that you see are tailored to your needs, based on information such as your network environment and the account that you're signed into.
- You can go back and change any of your settings by selecting Settings
![]() from the home screen.
from the home screen.
For PS4 users
Play some PS4 games on your PS5 console
You can play select compatible PS4 games in disc or digital formats on your PS5 console with a system software update.
Transfer data from a PS4 console to your PS5 console
Connect your PS4 console and PS5 console to the same network to transfer data such as game save data, user information, and downloaded content.
If you have a USB drive that you've been using as USB extended storage for your PS4 console, you can continue using it by simply connecting it to your PS5 console.
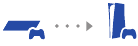
Use the same account you created on a PS4 console
There's no need to create a new account for your PS5 console. Just sign in with your existing account and your game history, trophies, profile, and any exchanges you've had with friends will transfer to your PS5 console.
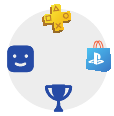
Parental controls
You can manage settings for children who use your PS5 console. Parental controls let you set restrictions on the games children can play, when and how long they play, whether or not they can chat, and more.
Each adult (  ) and child (
) and child (  ) will need their own separate accounts. When you create an account for a child, it's automatically linked to your account, creating a family. You can set parental controls only for children in your family.
) will need their own separate accounts. When you create an account for a child, it's automatically linked to your account, creating a family. You can set parental controls only for children in your family.
You can use an existing account, such as one you created on a PS4 console, for your PS5 console. Your family and parental control settings will carry over to your PS5 console.
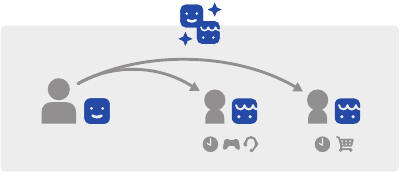
Create an account for a child
You can create a child account and set parental controls at the same time.
Press the ![]() (PS) button to open the control center. Select your profile picture, then select Switch User. From the user selection screen, select Add User to create an account.
(PS) button to open the control center. Select your profile picture, then select Switch User. From the user selection screen, select Add User to create an account.
Review and change your parental control settings
We recommend that you check the child's parental controls regularly. You can review or update them by selecting Settings ![]() > Family and Parental Controls from the home screen.
> Family and Parental Controls from the home screen.
Game rating icons
Each game comes with a game rating icon that helps you determine whether it's age-appropriate for the child.
| Approximate age of user | 6 | 10 | 13 | 17 |
| Game rating labels |  |  |  |  |
Find out more about parental control features and setup in the User's Guide.
What's on the screen
Home screen
From the home screen, you can go to two types of content: games or media.
In the games home, you'll find your games, PlayStation™Store, and other game-related apps.
In the media home, you'll find music, video, and other non-game related apps.
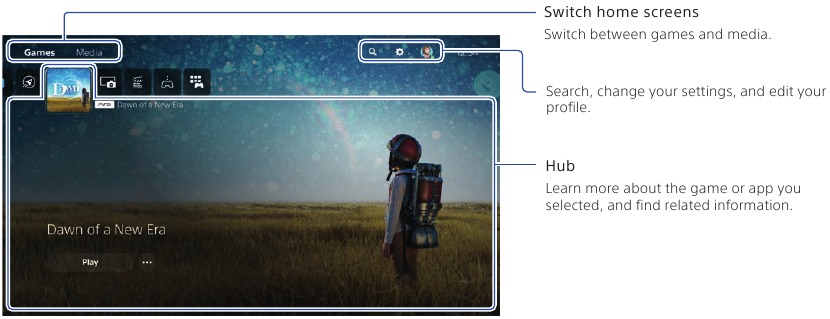
- On the PS5 console, the
![]() button confirms selected items.
button confirms selected items. - To return to the home screen while your game or app is running, select Home
![]() from the control center, or press and hold the
from the control center, or press and hold the ![]() (PS) button on your controller.
(PS) button on your controller.
Control center
Press the  (PS) button to open the control center.
(PS) button to open the control center.
You can access a variety of features without leaving your game or app.
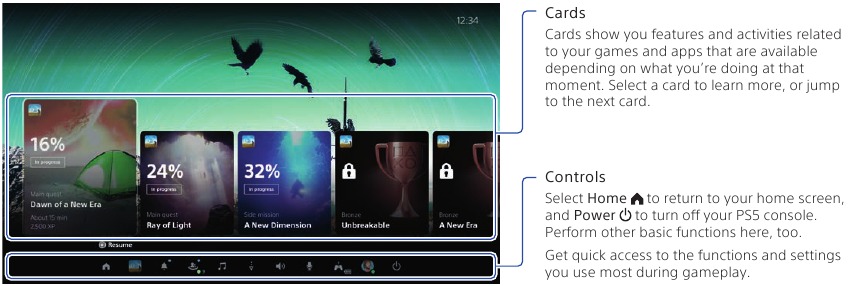
Cards
Cards show you features and activities related to your games and apps that are available depending on what you're doing at that moment. Select a card to learn more, or jump to the next card.
Controls
Select Home  to return to your home screen, and Power
to return to your home screen, and Power  to turn off your PS5 console. Perform other basic functions here, too.
to turn off your PS5 console. Perform other basic functions here, too.
Get quick access to the functions and settings you use most during gameplay.
Let's play
Play a game from a disc
Insert the disc.
Game data will start copying, and you'll get a notification when the game is ready to play.
Select the game from your games home.
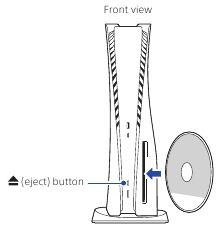
Eject the disc
Press the  (eject) button to eject the disc.
(eject) button to eject the disc.
Play a digital game
You can play a game that you have in PlayStation Store ![]() .
.
You'll get a notification when the game is downloaded and ready to play.
Select the game from your games home.
To purchase and download games, you'll need to connect your console to the internet and sign in to your account.
Use your controller
Charge your controller
With your PS5 console turned on or in rest mode, use a USB cable to connect your controller to the console. When your console is in rest mode, the light bar on your controller slowly blinks orange. After charging is complete, the light bar turns off.
To charge your controller while your console is in rest mode, go to Settings  > System > Power Saving > Features Available in Rest Mode > Supply Power to USB Ports, and select an option other than Off.
> System > Power Saving > Features Available in Rest Mode > Supply Power to USB Ports, and select an option other than Off.
Mute your microphone
Each time you press the mute button, your mic switches between muted (button lit) and unmuted (button off).
Press and hold the mute button to mute your mic and to turn off sound output from the speakers on your controller and TV. Press the mute button again to return to the original state.
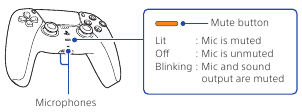
Use multiple controllers
You can use up to 4 controllers at once. Press the ![]() (PS) button to assign numbers to your controllers. The player indicator lights turn on accordingly. Numbers are assigned in order from 1, and you can determine your controller's number by the number of lights that turn on.
(PS) button to assign numbers to your controllers. The player indicator lights turn on accordingly. Numbers are assigned in order from 1, and you can determine your controller's number by the number of lights that turn on.
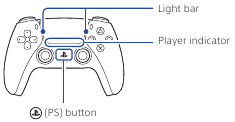
- You'll need to pair your controller when you use it for the first time.
- When you play a PS4 game, your controller's light bar glows blue, red, green, or pink based on the order that the controller is connected. This is separate from the player indicator.
Turn on your PS5 console with a controller
Press the ![]() (PS) button on a controller that has finished pairing to turn on your PS5 console.
(PS) button on a controller that has finished pairing to turn on your PS5 console.
Shutting down
Disconnect the AC power cord from the electrical outlet only when the power indicator is off. If you disconnect it while the power indicator is on solidly or blinking, data might be lost or become corrupted, and you might damage your console.
Put your console in rest mode
In rest mode, your console stays on, but at a lower power consumption. You can do things like charge your controller, automatically update your system software, and keep your game or app suspended in rest mode.
For some features, you'll need to enable their settings to use them. Go to Settings  > System > Power Saving > Features Available in Rest Mode.
> System > Power Saving > Features Available in Rest Mode.
Select Power  from the control center, and then select Enter Rest Mode. The power indicator blinks white, and then turns orange. To exit rest mode, press the
from the control center, and then select Enter Rest Mode. The power indicator blinks white, and then turns orange. To exit rest mode, press the ![]() (PS) button.
(PS) button.
Turn off your console completely
Select Power ![]() from the control center, and then select Turn Off PS5. The power indicator blinks white, and then the console turns off.
from the control center, and then select Turn Off PS5. The power indicator blinks white, and then the console turns off.
Power indicator
| White | Console is on. |
| Orange | Console is in rest mode. |
| Off | Console is off. |
Further information
Safety Guide
Learn how to use your PS5 console safely with the supplied Safety Guide. This printed manual also contains product warranty terms and information about specifications. Be sure to read it before using your console.
User's Guide
Find out about everything your PS5 console can do. Learn how to configure settings and how to use each function. From your PS5 console's home screen, go to Settings ![]() > User's Guide, Health & Safety, and Other Information > User's Guide.
> User's Guide, Health & Safety, and Other Information > User's Guide.
Customer Support Website
Find online support information such as step by step troubleshooting and frequently asked questions by visiting playstation.com/help.
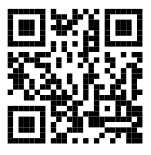
"  ", "PlayStation", "
", "PlayStation", "  ", "PS5" and "PS4" are registered trademarks or trademarks of Sony Interactive Entertainment Inc. "SONY" and "
", "PS5" and "PS4" are registered trademarks or trademarks of Sony Interactive Entertainment Inc. "SONY" and "  " are registered trademarks or trademarks of Sony Group Corporation.
" are registered trademarks or trademarks of Sony Group Corporation.
The terms HDMI and HDMI High-Definition Multimedia Interface, and the HDMI Logo are trademarks or registered trademarks of HDMI Licensing Administrator, Inc. in the United States and other countries.
Wi-Fi® is a registered trademark of Wi-Fi Alliance®.
Design and specifications are subject to change without notice.
Information about system functionality and images published in this document may vary from those for your console, depending on the system software version in use. Also, the illustrations and screen images used in this guide may vary from the actual product.
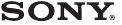
Documents / Resources
References
Download manual
Here you can download full pdf version of manual, it may contain additional safety instructions, warranty information, FCC rules, etc.
Advertisement
Thank you! Your question has been received!
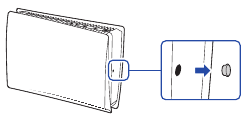
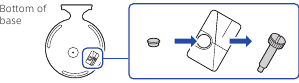
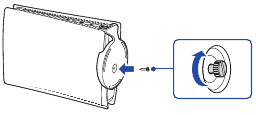
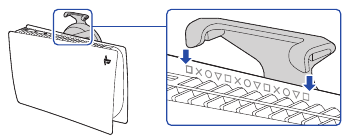
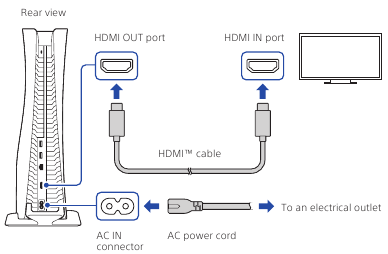
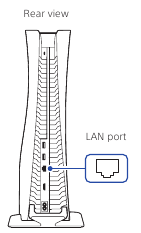

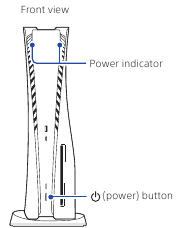

 (PS) button, the controller turns on.
(PS) button, the controller turns on.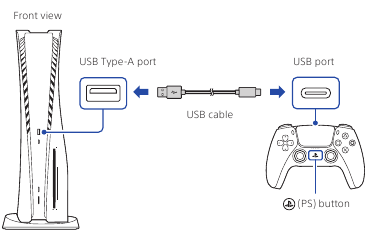
 from the home screen.
from the home screen. button confirms selected items.
button confirms selected items. from the control center, or press and hold the
from the control center, or press and hold the 




















Need Assistance?
Do you have a question about the PlayStation 5 that isn't answered in the manual? Leave your question here.