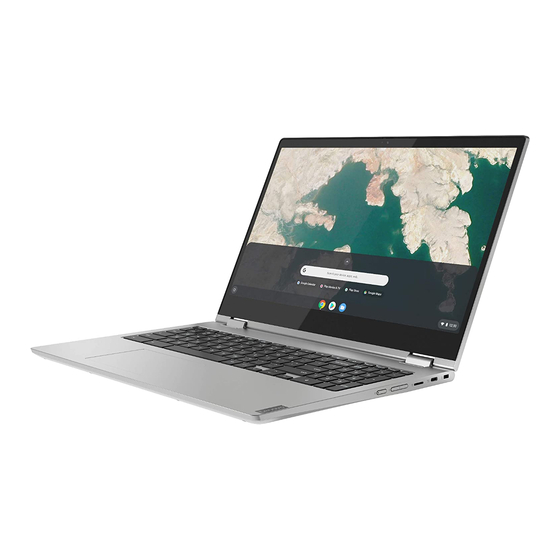Table of Contents
Advertisement
Advertisement
Table of Contents

Summary of Contents for Lenovo Chromebook C340-15
- Page 2 About this documentation User Guide Model Name Machine Type (MT) First edition (May 2019) © Copyright Lenovo 2019.
- Page 3 Chapter 8. Add and manage apps. . . 27 Chapter 3. Navigate the screen ..13 Chapter 9. Lenovo help and support ....29 Chapter 4.
- Page 5 Chapter 1. Meet your Chromebook Note: Front Note: Camera Note:...
- Page 6 Base Note: Note:...
- Page 7 Left ™ Note:...
- Page 8 Right Note:...
- Page 9 Bottom...
- Page 10 Features and specifications Note: Note: Note:...
- Page 11 Statement on USB transfer rate USB device Data rate (Gbit/s) Operating environment Maximum altitude Temperature ℃ ℃ ℉ ℉ ℃ ℃ ℉ ℉ Note: ℃ ℉ Relative humidity ℃ ℉ ℃ ℉ Note:...
- Page 13 Chapter 2. Get started with your Chromebook Charge your Chromebook Connect to ac power CAUTION: All plugs must be firmly and securely inserted into receptacles. ac power status indicator behavior ac power status indicator Power status Battery status...
- Page 14 User interface Set Wallpaper Connect to Wi-Fi Get to know YOGA modes Attention:...
- Page 15 Stand mode Notebook mode Tent mode Tablet mode Use the power button...
- Page 16 Table 1. Chromebook C340 power status indicator behavior Indicator status Power status Connect to Bluetooth devices Note: Bluetooth Set the power plan Table 2. Default power plan (when plugged into ac power) Settings ➙ Device ➙ Power Use the mini security-lock slot ™...
- Page 17 Chapter 3. Navigate the screen Use the multi-touch screen Note: Copy Save Delete Tap and hold Slide Drag an item to the location you want Move two fingers closer together Move two fingers farther apart...
- Page 18 Swipe up from the bottom Tap with two fingers Tips Use the special keys...
- Page 19 Settings ➙ Device ➙ Keyboard Use the touchpad Notes: Two-finger tap Two-finger scroll Swipe three fingers up or down Settings ➙ Device ➙ Touchpad...
- Page 21 Chapter 4. Use multimedia Use the camera All apps Camera Use audio Files Connect to an external display Note: Settings Device Displays...
- Page 23 Chapter 5. Account, login, and logout Types of user account for logging into Chrome Types of user account Description ™ Note: Become your Chromebook’s owner Note:...
- Page 24 Note: Create a Google Account Sign in with a Google Account other than the owner’s Add person Note: Browse as a guest Note: Browse as Guest Note: Create a supervised account Add supervised user Note: Sign out Sign out...
- Page 25 Control who can use your Chromebook Note: Settings People Manage other people Restrict sign-in to the following users Check a Chromebook’s owner People Manage other people Disable guest login Settings People Manage other people Enable Guest browsing Lock your Chromebook Note: Shut down your Chromebook...
- Page 26 Reset your Chromebook Important: Advanced Reset Powerwash RESTART Get help from Google Get Help Get Help...
- Page 27 Chapter 6. Manage files and folders What is Google Drive Note: Your local storage space Downloads Downloads Downloads The Files app Create folders using the Files app Note: New folder Delete unused files Check the amount of available storage...
- Page 28 Expand the local storage Insert a microSD card Remove a microSD card SD Card...
- Page 29 Chapter 7. Language settings Change display language Advanced Languages and input Display Chrome OS in this language Note: Add languages Note: Add an input method Advanced Languages and input Input method ➙ Manage input methods Switch among input methods Notes:...
- Page 31 Chapter 8. Add and manage apps Table 3. Comparison of available resources between the Web Store and the Play Store Web Store Play Store Note: What is Chrome Web Store Note: Add apps or extensions Web Store Note: Install Android apps Install...
- Page 32 Note: Pin apps to shelf Pin to shelf Unpin Pin Web pages to shelf More tools ➙ Add to shelf ➙ Add Note: Open as window Unpin...
- Page 33 Chapter 9. Lenovo help and support Lenovo support Web site Call Lenovo customer support center Before calling customer support Services supported by Lenovo customer support center Services not supported by Lenovo customer support center Support phone numbers...
- Page 34 Note:...
- Page 35 Appendix A. Important safety information Safety notices Lenovo Limited Warranty Note: Conditions that require immediate action...
- Page 36 Note: Service and upgrades Note: CAUTION: Hazardous moving parts. Keep fingers and other body parts away. CAUTION: Before you open the computer cover, turn off the computer and wait several minutes until the computer is cool.
- Page 37 Power cords and power adapters DANGER Use only the power cords and power adapters supplied by the product manufacturer. The power cords shall be safety approved. For Germany, it shall be H05VV-F, 3G, 0.75 mm , or better. For other countries, the suitable types shall be used accordingly. Never wrap a power cord around a power adapter or other object.
- Page 38 Plugs and outlets DANGER If a receptacle (power outlet) that you intend to use with your computer equipment appears to be damaged or corroded, do not use the outlet until it is replaced by a qualified electrician. Do not bend or modify the plug. If the plug is damaged, contact the manufacturer to obtain a replacement.
- Page 39 Electrical current safety information DANGER Electric current from power, telephone, and communication cables is hazardous. To avoid a shock hazard: • Do not use your computer during a lightning storm. • Do not connect or disconnect any cables or perform installation, maintenance, or re- configuration of this product during an electrical storm.
- Page 40 DANGER Do not attempt to replace the built-in rechargeable battery. Replacement of the battery must be done by a Lenovo-authorized repair facility or technician. Only recharge the battery strictly according to instructions included in the product documentation. Removable rechargeable battery notice DANGER Only recharge the battery strictly according to instructions included in the product documentation.
- Page 41 Heat and product ventilation DANGER Computers, ac power adapters, and many accessories can generate heat when turned on and when batteries are charging. Notebook computers can generate a significant amount of heat due to their compact size. Always follow these basic precautions: •...
- Page 42 Extension cords and related devices Using headphones or earphones CAUTION: Excessive sound pressure from earphones and headphones can cause hearing loss. Adjustment of the equalizer to maximum increases the earphone and headphone output voltage and the sound pressure level. Therefore, to protect your hearing, adjust the equalizer to an appropriate level. Plastic bag notice DANGER Plastic bags can be dangerous.
- Page 43 DANGER Warning: Chocking Hazard — Small parts. Not suitable for children under age 3. DANGER ELECTRICALLY OPERATED PRODUCT. Not recommended for children under 3 years of age (or other intended age range). As with all electrical products, precautions should be observed during handling and use of electrical products to reduce the risk of electric shock.
- Page 45 Appendix B. Compliance information Lenovo compliance information Web sites Environmental and recycling information General recycling information Recycling information for China 《废弃电器电子产品处理管理条例》提示性说明 联想鼓励拥有联想品牌产品的用户不再需要此类产品时,遵守国家废弃电器电子产品回收处理相关法律法规, 将其交给当地具有国家认可的回收处理资质的厂商进行回收处理。更多回收服务信息,请点击进入 。 Japan recycling statements Collecting and recycling a disused Lenovo computer or monitor Disposing of Lenovo computer components...
- Page 46 Disposing of disused lithium batteries from Lenovo computers Disposing of a disused battery from Lenovo notebook computers Brazil recycling information Descarte de um Produto Lenovo Fora de Uso Battery recycling information for the European Union Note:...
- Page 47 Disposing of lithium batteries and battery packs from Lenovo products Disposing of battery packs from Lenovo products Important WEEE information...
- Page 48 WEEE information for Hungary Mainland China RoHS 为满足中国电子电器产品有害物质限制相关的法律法规和其他要求,联想公司对本产品中有害物质按部件分 类,声明如下。 部件名称 铅( ) 汞( ) 镉( ) 六价铬( 多溴联苯 多溴二苯醚 ( )) ( ) ( ) 印刷电路 ○ ○ ○ ○ ○ 板组件 硬盘 ○ ○ ○ ○ ○ 面板 ○ ○...
- Page 49 Taiwan RoHS India RoHS European Union RoHS...
- Page 50 ENERGY STAR information Electromagnetic emissions notices Federal Communications Commission (FCC) Supplier’s Declaration of Conformity...
- Page 51 Industry Canada compliance statement German Class B compliance statement Hinweis zur Einhaltung der Klasse B zur elektromagnetischen Verträglichkeit European Union conformity EMC Directive Statement:...
- Page 52 Radio Equipment Directive Statement: Other compliance notices Brazil audio caution statement Export classification notice Taiwan precautionary vision statement 警語:使用過度恐傷害視力 注意事項: 使用 分鐘請休息 分鐘。 未滿 歲幼兒不看螢幕, 歲以上每天看螢幕不要超過 小時。 Supplemental information for the Eurasian Union Назначение Изготовитель Страна производства Наименование и местонахождение уполномоченного...
- Page 53 Импортер *Согласно ГОСТ 2.601-2013 «Единая система конструкторской документации. Эксплуатационные документы», пункт 5.1, подпункт 5.1.2, этикетка является видом эксплуатационных документов. Дата изготовления (месяц и год) Единый знак обращения на рынке стран Таможенного союза...
- Page 55 Appendix C. Accessibility, ergonomic, and maintenance information Accessibility and comfort Ergonomic information Figure 1. Illustration of proper seating and computer positioning General posture Display Head position...
- Page 56 Chair Arm and hand position Leg position What if you are traveling? Questions about vision? Basic maintenance tips ℃ ℉ ℃ ℉ Cleaning your computer Cleaning the computer cover Cleaning the keyboard...
- Page 57 Cleaning the computer screen...
- Page 59 Trademarks...